HIPS Configuration
Click
'Settings' > 'HIPS'
- The host intrusion protection system (HIPS) constantly monitors system activity and stops processes from modifying important files and interfaces.
- Comodo Internet Security ships with a default HIPS ruleset that work 'out of the box' - providing extremely high levels of protection without any user intervention.
- For example, HIPS automatically protects system-critical files, folders and registry keys to prevent unauthorized modification by malicious programs.
- Advanced users looking to take a firmer grip on their security posture can quickly create custom policies and rulesets using the powerful rules interface.
- The 'HIPS' section of 'Advanced Settings' lets you configure general HIPS behavior and HIPS rules.
Configure 'HIPS' components
- Click 'Settings' on the CIS home screen to open the 'Advanced Settings' interface.
- Click 'HIPS' on the left:
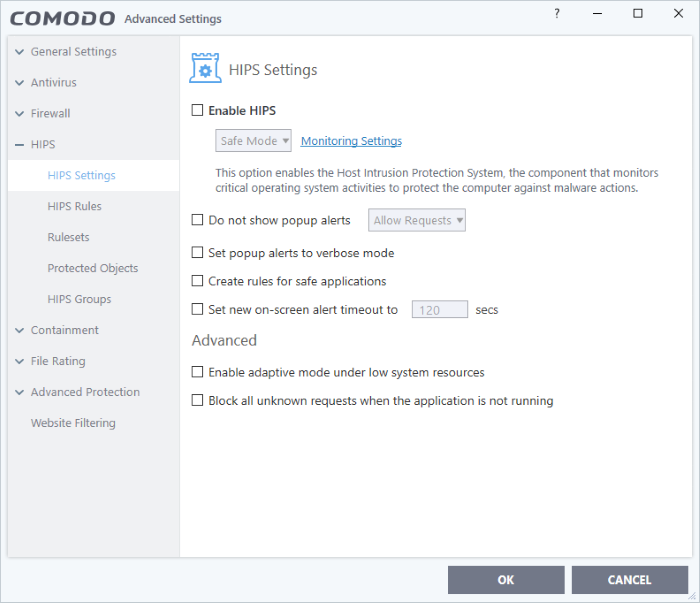
- HIPS Settings - General settings that govern the overall behavior of the HIPS component.
- HIPS Rules - These rules determine what actions an application is allowed to perform, and what level of protection it enjoys from other processes.
- Rulesets – View predefined rulesets and create new rulesets that can be applied to your applications in your system.
- Protected Objects – Define objects to be protected by HIPS such as specific folders, system critical registry keys and so on.
- HIPS Groups – View and edit predefined 'Registry Groups' and 'COM Groups', create new groups so as to add them to Protected Objects.
|
Note for beginners:
|



