Website Filtering Configuration
Click 'Settings' > 'Website Filtering’
- The website filtering section lets you to set up rules to allow or block access to specific websites.
- Rules can be created for particular users of your computer, which makes this feature very useful for both home and work environments. For example, parents can block juvenile users from visiting inappropriate websites while companies can prevent employees from visiting leisure sites during working hours.
- You also have the option to create a log event whenever a user tries to visit a website which is in conflict with a rule.
Open the website filtering section
- Click 'Settings' at the top left of the CIS home screen to open the 'Advanced Settings' interface
- Click 'Website Filtering' on the left and choose the 'Rules' tab
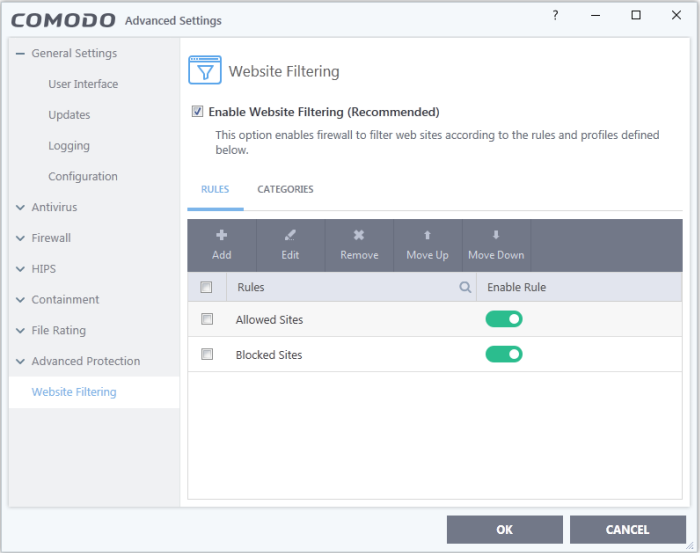
Overview:
- You add websites to a category then the category to a rule.
- Rules are constructed by adding one or more 'Categories'.
- A 'Category' is a collection of one or more 'Websites'
- A 'Website' can be specified with a full URL, a text string, or text string with a wildcard character (*)
- You must set a rule to be 'Allow', 'Block' or 'Ask' and must specify to which users it should apply.
- The
'Enable Rule' switch allows you to turn a rule on or off.
Categories
- CIS ships with seven preset categories of websites which can be added to rules that you create. All of these of these are non-modifiable lists which are managed by Comodo. The categories are: 'Comodo Safe category', 'Comodo Phishing category', 'Comodo Malware category', 'Comodo PUA category', 'Comodo Malicious category', Comodo Suspicious category'.
- The other two categories, 'Exclusions' and 'Blocked', are empty by default and allow you to specify particular websites that should be allowed or blocked. You should add URLs to the 'Exclusions' category if you require access to a website which is blocked by a category.
Rules
- CIS also ships with two predefined rules, 'Allowed Sites' and 'Blocked sites', both of which are modifiable.
- The 'Blocked Sites' rule will prevent access to sites in the 'Comodo defined Malware sites' and 'Comodo defined Phishing Sites' categories. If you wish, you can add other categories to this rule to expand its coverage.
- The 'Allowed Sites' rule will permit access to websites in the Comodo 'Safe Sites' and 'Exclusions' categories.
Set up a new rule
- Click the 'Rules' tab
- Click 'Add' then name your rule
- Add categories to the rule
- Specify users to whom the rule should apply
- Specify whether the rule should be 'Allow', 'Block' or 'Ask'
The website filtering panel has two sections:
- Rules - Define rules for website filtering and assign to required users. See 'Website Filtering Rules' for more details.
- Categories - Define categories of websites to be allowed or
blocked in website filtering rules. See 'Website
Categories' for more details.
|
General Advice:
|



