Run Untrusted Programs in the Container
- Click 'Tasks' > 'Containment Tasks' > 'Run Virtual'
- Choose the program you want to run
- Click 'Open'
- CIS lets you run programs inside the container on a 'one-off' basis.
- This is helpful to test new/beta programs you have downloaded but are not yet sure you trust.
- You can also create a desktop shortcut to run the application inside the container on future occasions.
Use any of the following methods to run a program in the container:
1. Navigate to the program you want to run in the container
2. Right-click on the program that you want to run inside the container
3. Choose 'Run in COMODO container' from the context sensitive menu
The 'Containment Tasks' interface
- Click 'Tasks' > 'Containment Tasks'
- Click the 'Run Virtual' tile
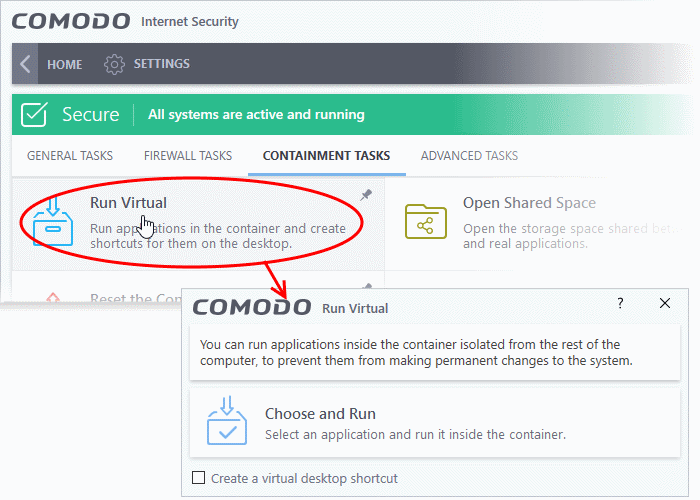
- Click 'Choose and Run', browse to your application then click 'Open'.
- The contained application will have a green border around it. Enable 'Create a virtual desktop shortcut' if you plan to run the application in the container in future.
The CIS widget contains shortcuts to run your browsers in the container:
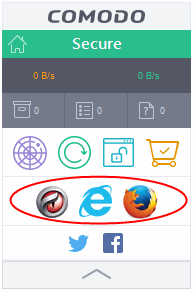
- The the browser will open with a green border.
|
Note. By default, all 'unknown' programs are automatically run in the container. You can disable this behavior and/or modify containment rules in the 'Auto-Containment' settings area.
|



