Comodo TrustConnect
How To Set Up TrustConnect On Android Devices
-
Tap 'Menu' in the home screen of your Android device.
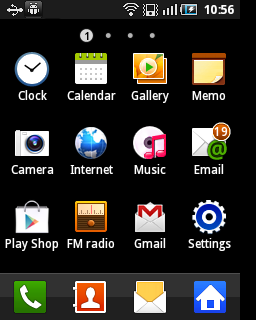
-
Tap 'Settings' in the menu screen.
The settings interface will be displayed. The settings menu screen might look different depending on the Android device you are using. However, the 'Wireless and networks' screen should be fairly common for most of the Android devices.
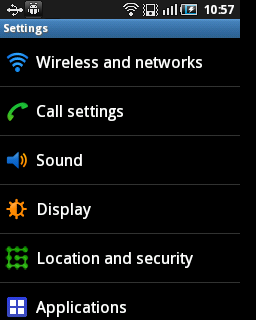
-
Tap 'Wireless and networks' in the Settings interface.
The 'Wireless and network settings' screen will be displayed.
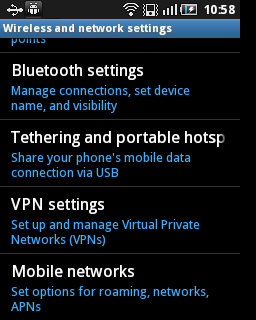
-
Tap 'VPN settings' in the screen.
The VPN settings screen will be displayed.
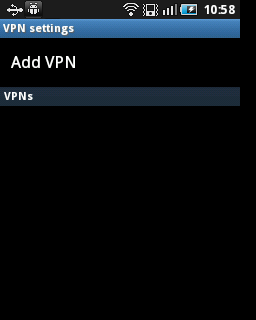
-
Tap 'Add VPN' in the screen.
The 'Add VPN' screen will be displayed.
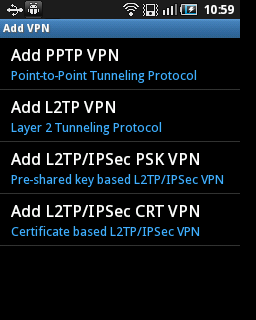
-
Tap 'Add PPTP VPN' the screen.
The 'Add PPTP VPN' screen will be displayed.
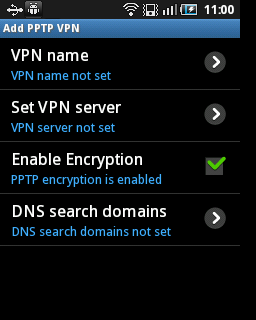
-
Tap 'VPN name' and enter a name for the VPN and tap 'OK'.
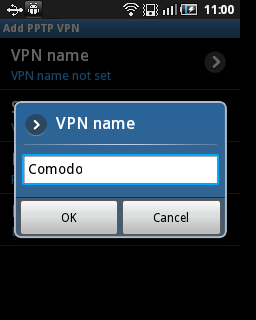
-
Tap 'Set VPN server' in the screen...
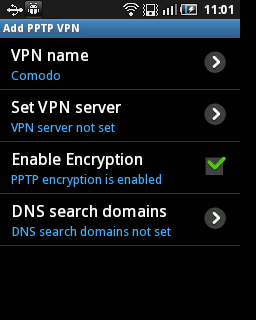
...and enter one of the following addresses in the server field and tap 'OK'.
-
us1.vpn.comodo.com
-
us2.vpn.comodo.com
-
uk1.vpn.comodo.com
-
uk2.vpn.comodo.com
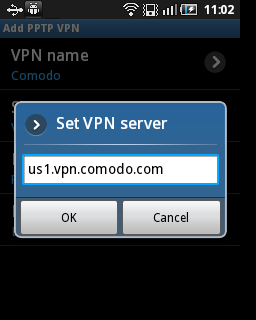
-
Press options key and tap Save.
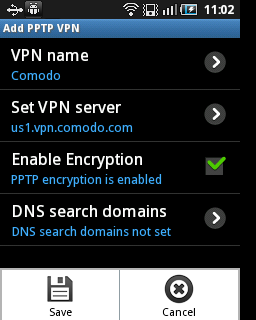
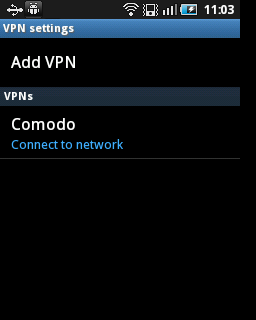
-
To connect, tap on the VPN name.
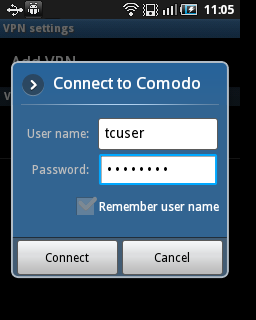
-
Enter your TrustConnect username and password.
|
TIP: Select the 'Remember user name' checkbox and you need not enter the login credentials from next time onwards. |
You need to enter TrustConnect service password here (Not the CAM password). To know your service password, login to your CAM Account at https://accounts.comodo.com/account/login and click TrustConnect in the menu bar.
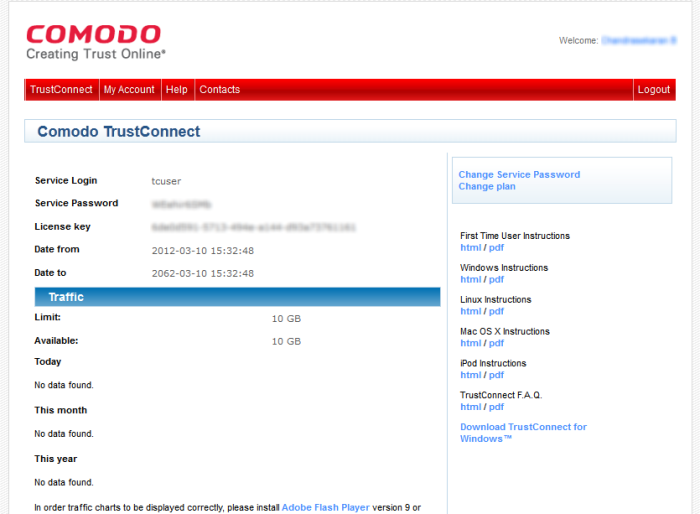
The name, service password and license key details are blurred intentionally in the screenshot above and will be clearly visible when you login to your CAM account.
The connection progress will be displayed...
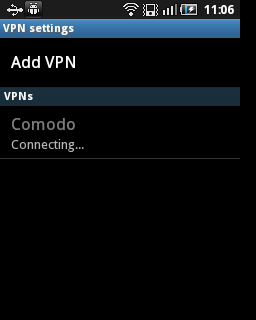
...and after authenticating the login credentials, your Android device will be connected.
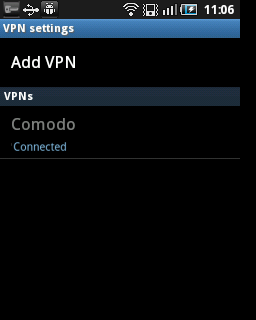
A key icon will be displayed in the notifications area once a successful connection is made.
Comodo TrustConnect Guide | © 2010 Comodo Security Solutions Inc. | All rights reserved



