TrustConnect
How to Set Up TrustConnect On Windows Mobile Devices
-
Tap 'Start' in the notifications bar.
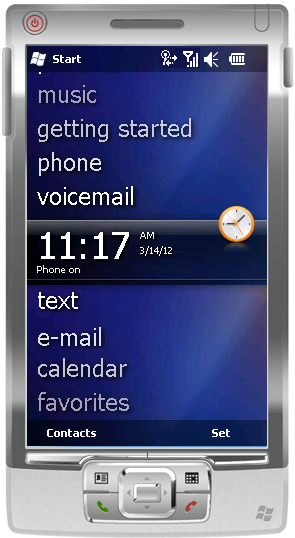
-
Tap 'Settings' in the screen.
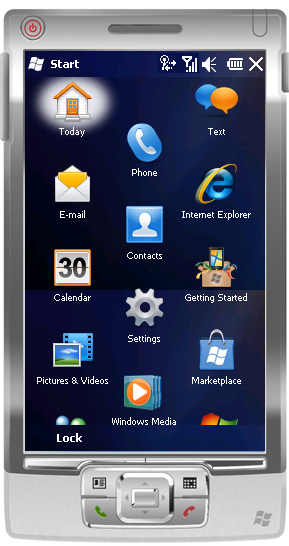
-
In the 'Settings' screen, tap 'Connections'.
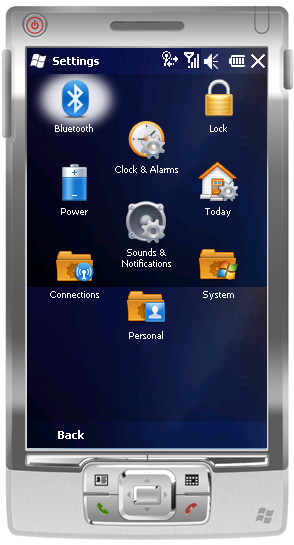
-
In the 'Connections' screen, tap 'Connections' again.
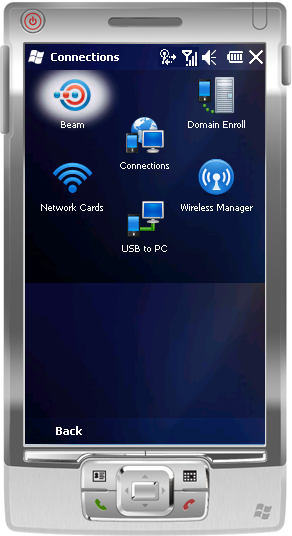
-
In the 'Connections Settings' screen, tap the 'Add a new VPN server connection' link.
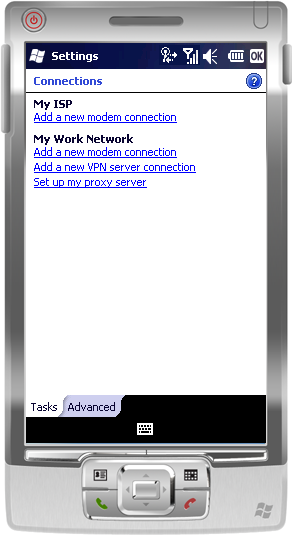
-
In the 'Make New Connections' screen, enter the relevant details:
Name: Enter any name in the box.
Host name/IP: Enter any of the following addresses:
-
us1.vpn.comodo.com
-
us2.vpn.comodo.com
-
uk1.vpn.comodo.com
-
uk2.vpn.comodo.com
VPN type: Select 'PPTP'.
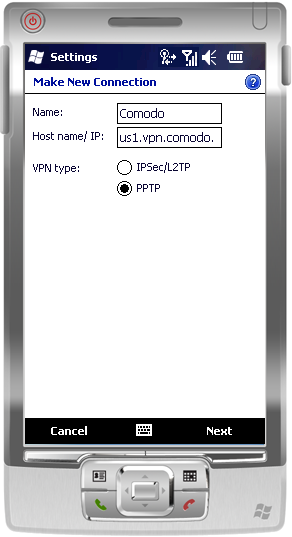
-
Tap 'Next'.
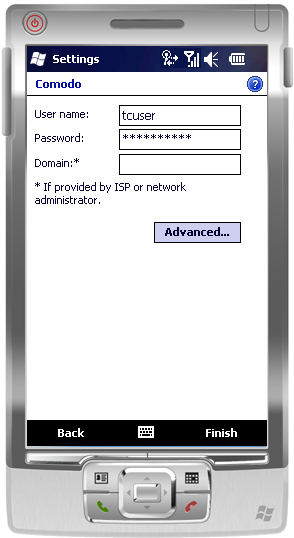
-
Enter your TrustConnect user name and password.
You need to enter TrustConnect service password here (Not the CAM password). To know your service password, login to your CAM Account at https://accounts.comodo.com/account/login and click TrustConnect in the menu bar.
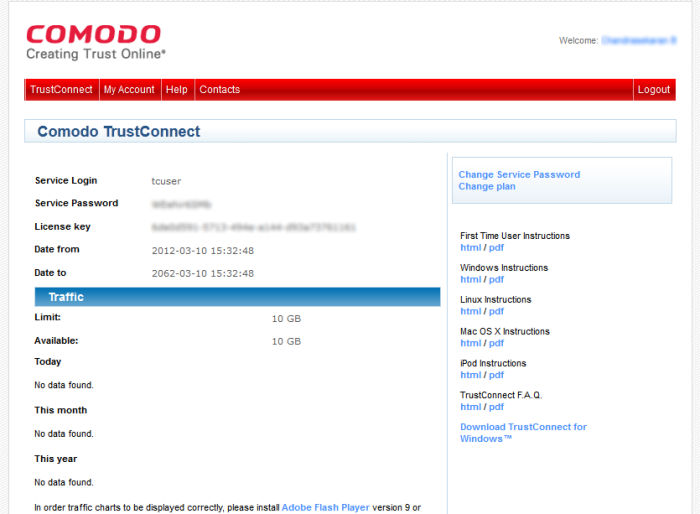
The name, service password and license key details are blurred intentionally in the screenshot above and will be clearly visible when you login to your CAM account.
-
Tap 'Advanced' and retain the default settings in the 'TCP/IP' tab as shown below.
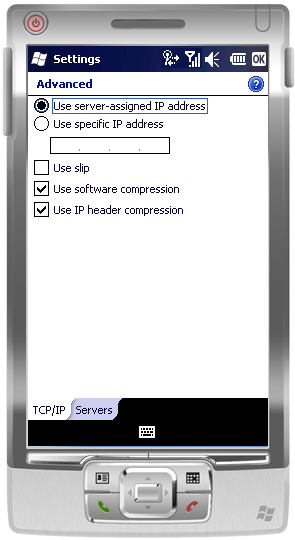
-
Tap the 'Servers' tab and retain the default settings (all the fields should be blank and 'Use server-assigned addresses' selected) as shown below.
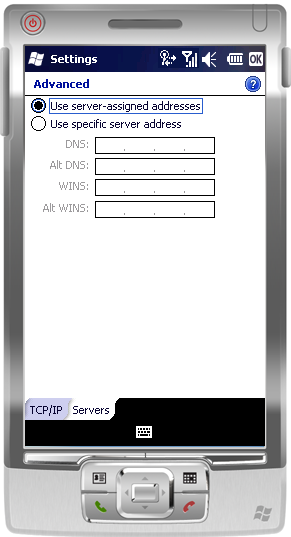
-
Tap 'OK' in the notifications area and tap 'Finish'.
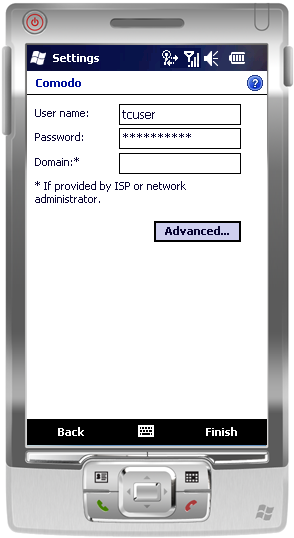
-
Tap 'Edit my VPN servers' link.
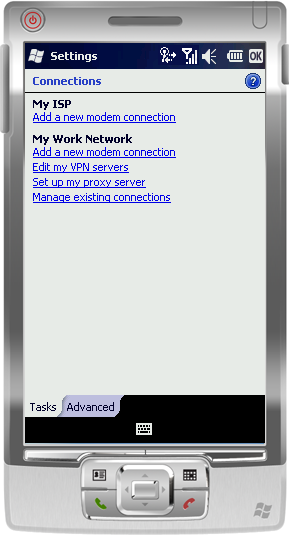
-
Tap and hold the newly configured connection.
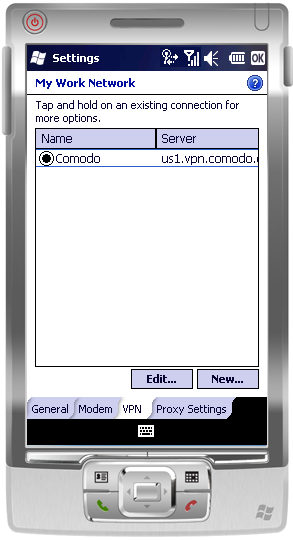
-
Tap 'Connect' in the drop-down.
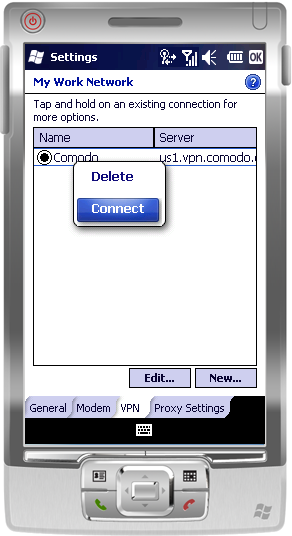
The connection progress will be displayed...
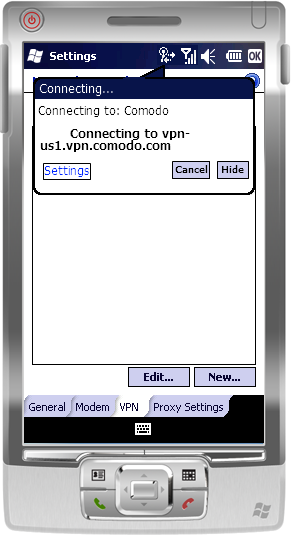
...and on successful connection, the details will be displayed.
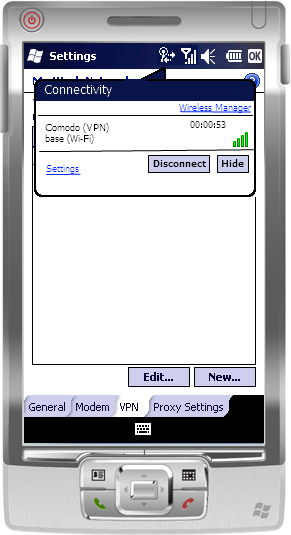
That's it. Now your Windows mobile device is connected to Comodo TrustConnect.



