Step 6 - Create a Quote Template
You can save time when producing quotes by creating re-usable templates which address single or multiple items. This makes it easy to generate quotes for your most popular items or item sets. Once you have chosen a quote template, you can customize it for specific customers by modifying quantities, prices, taxes and item composition.
- Click 'Templates' on the left and then the '+New Template' button
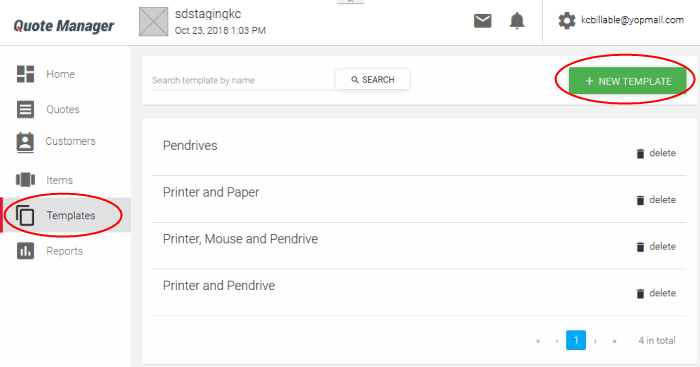
The add new template screen will be
displayed:

- Title - Create a name for the template
- Style – The appearance of the quote. By default, 'MyStyle' will be selected. All styles that you create will be available from the 'Style' drop-down.
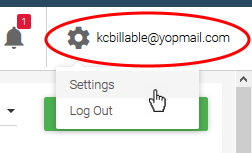
- To change the default style or to add new styles, click your user-name then 'Settings' > 'Quote Appearance'
- You can upload your logo, change fonts, background colors, heading style and more. Click 'Set as default' if you want this to be your go-to style when generating a new quote. Click 'Save' to apply your changes
- Header – Enter the page header to be displayed in the quote page
- Footer – Enter the page footer to be displayed in the quote
- Add Item from category - To add an items to the template, choose the product category then start typing an item code, name or description in the 'Search item in' field then select the item from the auto-generated suggestions
- The total value of all items in the template will be displayed at bottom-right.
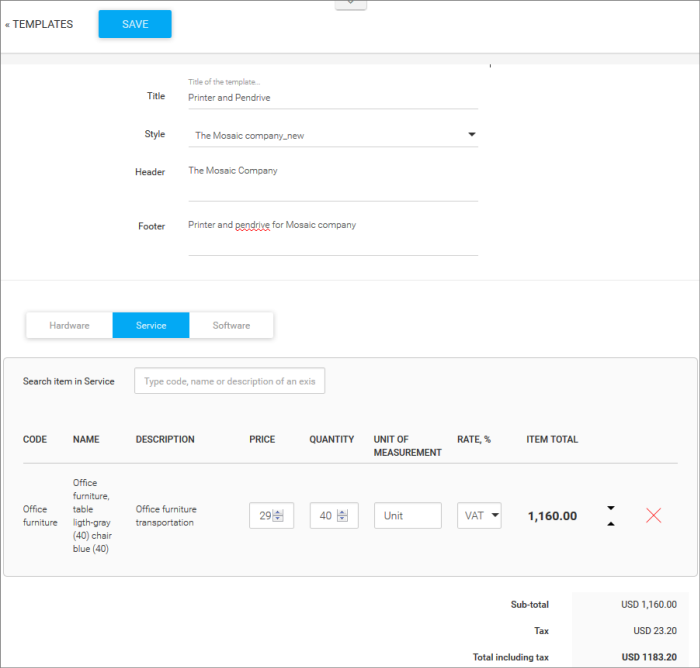
- Click the 'SAVE' button to save your template.
- Click 'Quotes' in the left-hand menu of the QM interface
- First select your template from the templates drop-down at the top-center of the interface
- Then click the '+ NEW QUOTE' button.
Tip: You can also create a template from an existing quote. To do this, click on a quote in the main 'Quotes' interface to open its detail page, click the menu icon at top-right then select 'Make template':



