Step 7 - Create New Customers and Assign Users to Customers
- A customer is an organization, usually a company or business from whom you will accept tickets. 'Users' are the people who actually submit the tickets.
- You can assign users to customers from the 'User Directory' interface.
There are two options to add a customer:
- Create a customer in the Comodo Dragon Interface (preferred)
Customers that are added to CD are fully managed, meaning they will available for selection in all integrated modules (Service Desk, Endpoint Manager, CRM).
Click 'Management' > 'Customer' > 'New Customer' to create a customer in CD.
- Create a customer in Service Desk
Customers added to Service Desk itself will not be visible in the CD interface nor available to other CD modules.
- Click 'Staff Panel', > 'Users' > 'Customers' > 'Add New Customer' to add a customer to Service Desk.
You can also create a new customer directly from a user's details screen.
Add a new customer
Add a customer from the CD interface
|
Note: Only CD MSP users can add multiple customers. CD Enterprise users can add standalone customers in the SD interface. |
- Log in at https://one.comodo.com/app/login.
- Click
'Management' > 'Customer'
- The interface shows any existing customers added to Comodo Dragon:
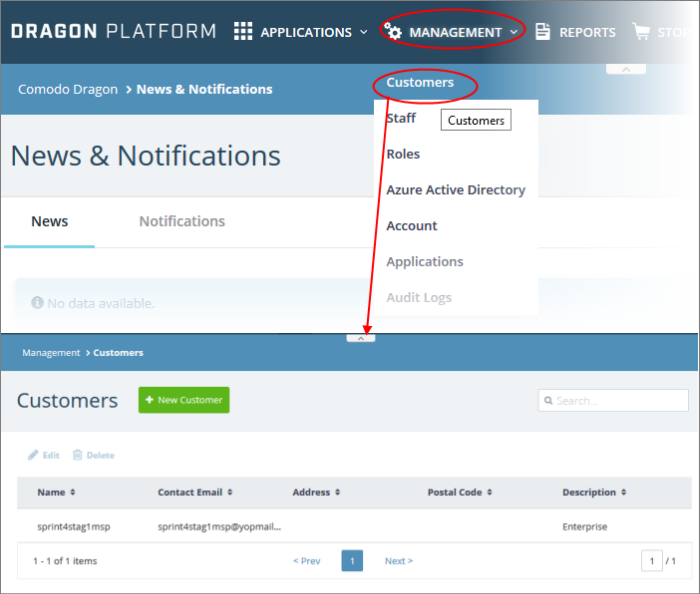
- Click the 'New Customer' button:
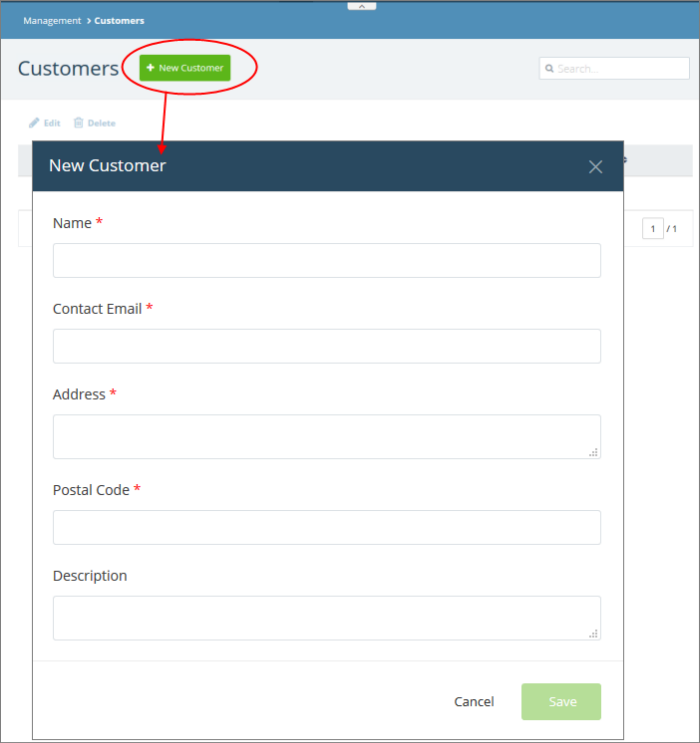
- Complete all mandatory fields then click 'Save'.
- Click the 'Customers' button in the main navigation to view your new customer.
Add a standalone customer in Service Desk
- Click 'Staff Panel' > 'Users' > 'Customers'
- Click 'Add New Customer' at the top
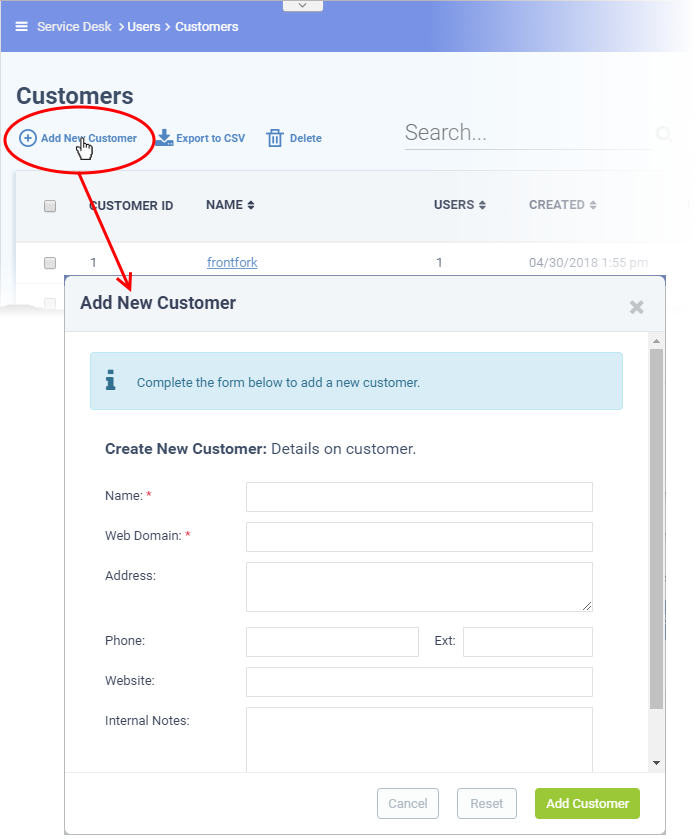
- Name: Enter a label for the customer company.
- Web Domain: Enter the domain that the customer uses for employee email. For example, enter 'example.com' if the customer's employees have email addresses like alice@example.com.
- Service Desk creates two new users with email addresses in this domain - 'Monitor Agent' and 'Patch Management Agent'. These accounts are used to receive automatically generated tickets from Endpoint Manager.
- They also assign to the customer any guests who submit tickets from an email at their domain.
- Address and Phone: Contact details of the company.
- Website: URL of the customer's public-facing / marketing website.
- Internal Notes: Enter any comments regarding the customer.
- After completing the form, click the 'Add Customer' button
Assign users to a customer
- Open the 'Staff Panel'
- Click 'Users' > 'User Directory'
- Click on the name of a user to open their details page.
- Click the 'Add Customer ' link as shown:
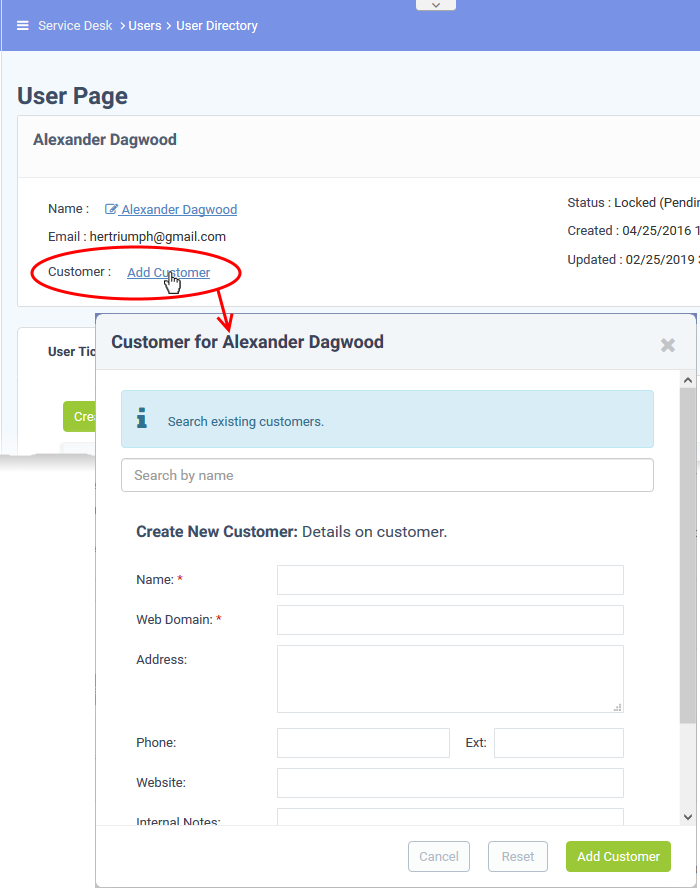
You can assign the user to an existing customer or to a new customer.
- Add
user to an existing customer - Type the first few
letters of the customer name in the search field. Select from the
suggestions.
A confirmation appears after choosing the customer:
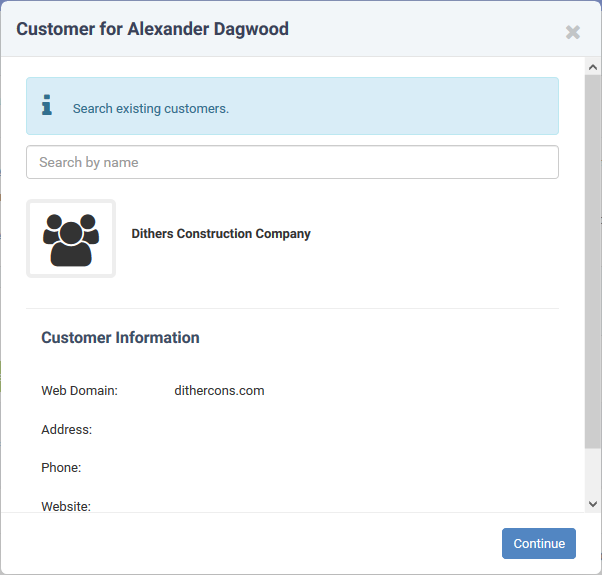
- Click 'Continue'.
The user will be added to the customer.
- Alternatively, complete all fields to create a new customer, then click 'Add Customer':
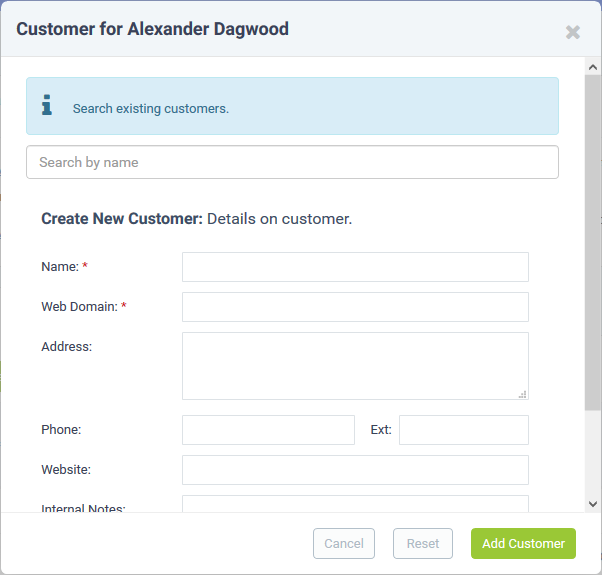
- See http://help.comodo.com/topic-457-1-990-14545-Manage-Customers.html if you need help to create a new customer
- Click
'Add Customer'
The new
customer and user are added to Service Desk.



