Comodo Antivirus - The Summary Screen
The 'Summary' screen is shown by default when you open the application. It provides an at-a-glance summary of protection and update status as well as allowing you to quickly run a virus scan with a single click. You can access this area at any time by selecting the 'Summary' tab as shown in General Navigation.
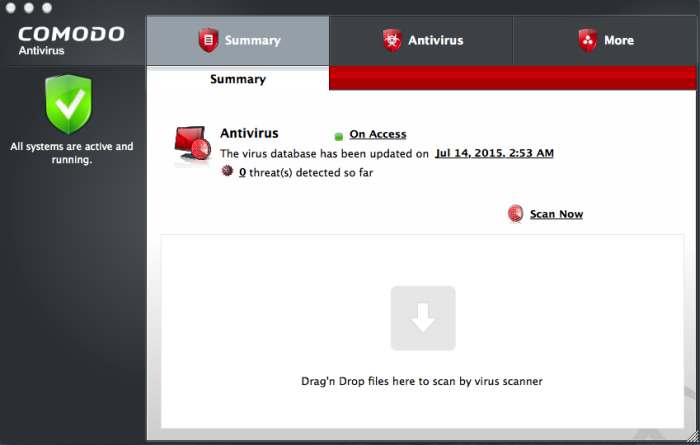
Individual files can be scanned for virus by dragging them into the scan area.
The summary screen contains the following information:
-
System Status
The shield icon on the left of the interface is a high visibility indicator of your current protection level. In the example above, we see a yellow icon indicating that there are actions you need to take. In this case it is yellow because you need to run a full scan. Once you have done this (and providing 'Real Time Scanning is not disabled), the shield icon should turn green and display the message 'All systems are active and running'
-
Antivirus
The Antivirus summary box contains:
-
The Status of Realtime Virus Scanning
The status of the virus scanning setting is displayed as a link (on Access in the example above). On clicking this link, the Virus Scanner Settings panel will open, allowing you to quickly set the level of Real Time Scanning, by moving the status slider. For more details on Virus Scanner Settings, refer to Scanner Settings.
-
When the Virus Database was Last Updated
The day and time at which the virus database was last updated is displayed as a link. On clicking the link, the update of the virus database is started and the current date and time are displayed on completion of the process.
-
Number of Detected Threats
The number of threats detected so far from the start of the current session of Comodo Antivirus is displayed here as a link. On clicking the link, the Antivirus Events panel will open. For more details on viewing Antivirus events, refer to Antivirus Events.
-
Scan Now
The 'Scan Now' link in this box allows you to instantly Run a Scan.



