Run a Scan and View Results
- Open the cWatch dashboard
- Select a website from the menu at top-left
- Click the 'Scan' tab then 'Server Side Scan’ > 'Overview'
|
Note - Make sure you have uploaded the scanner file to the site. See Malware Scan Settings if you haven't yet done this. |
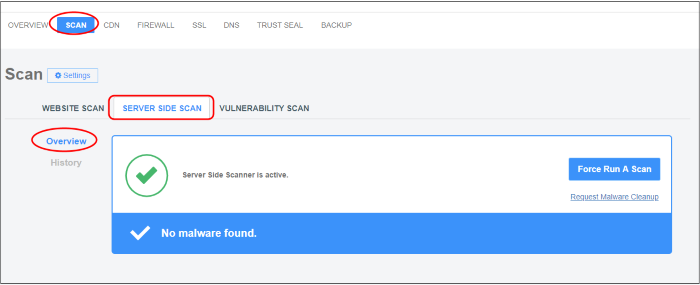
- The overview page shows details about any malware found on the site. Click the history link to view current and previous scan results.
From this interface you can:
- Open the cWatch dashboard
- Select a website from the menu at top-left
- Click the 'Scan' tab then 'Server Side Scan’ > 'Overview'
- Click the 'Force Run a Scan' button:
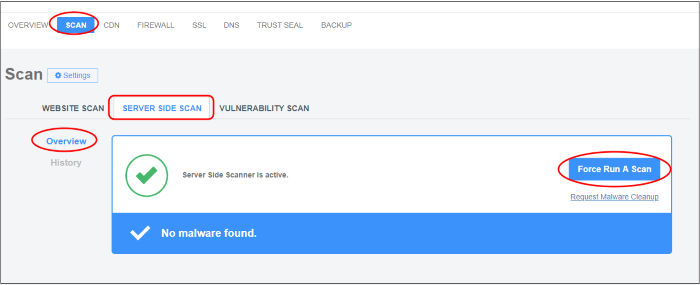
The request is created and the following message shown:
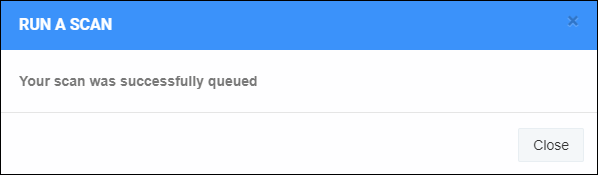
Any malware found is shown in the results at the end of the scan:
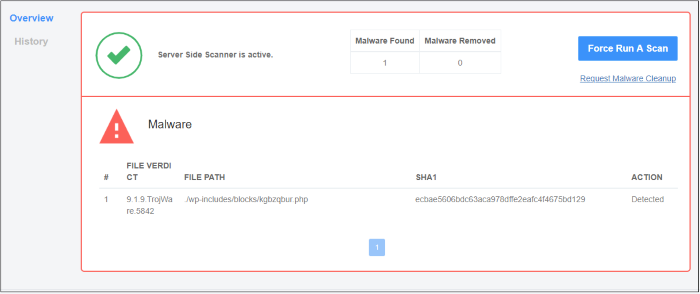
- The upper pane shows the number of malware found and removed.
File Verdict - Name of the malicious item.
File Path - Location of the item on your webserver.
SHA1 - File hash of the malicious item. Hash values are used by Comodo, and by every other antivirus company, to identify malicious files.
Action - The current status of the malware.
- Click the history link to view the results of past malware scans:
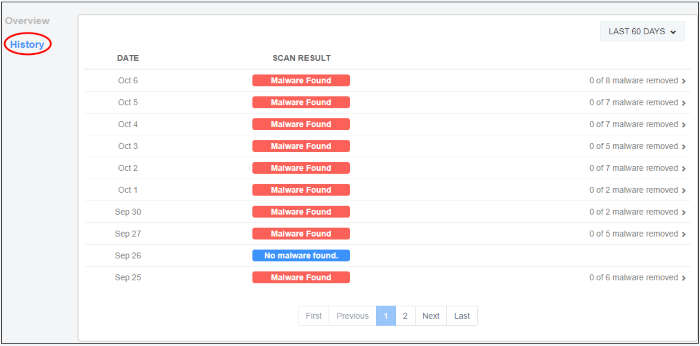
- Select the result period at top-right:
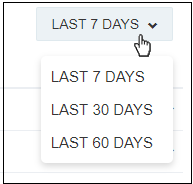
- Click a row to expand and view malware scan details:
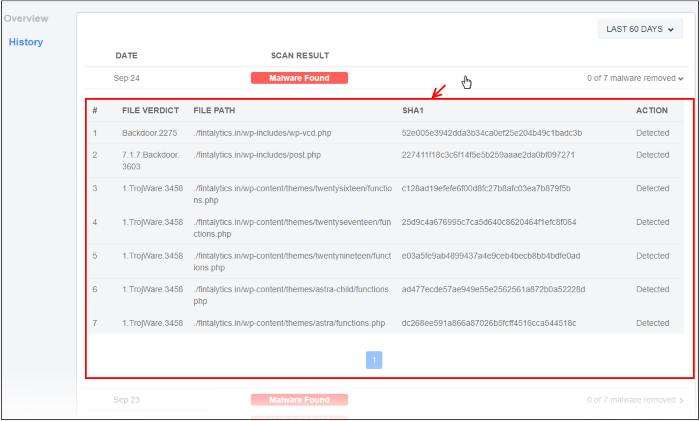
- Click the row again to collapse the details.
- Request Malware Cleanup - Instruct Comodo technicians to remove the malware. See the next section for more on this.
Submit a malware cleanup request
You
can request Comodo technicians professionally remove any malware
found by a cWatch scan. The request form lets you pick the exact
issue, or issues, you would like us to deal with. You can also tell
cWatch to auto-create
a clean up request whenever malware is
found.
- Open the cWatch dashboard
- Select a website from the menu at top-left
- Click the 'Scan' tab then 'Server Side Scan’ > 'Overview'
- Click the 'Request Malware Cleanup' link:
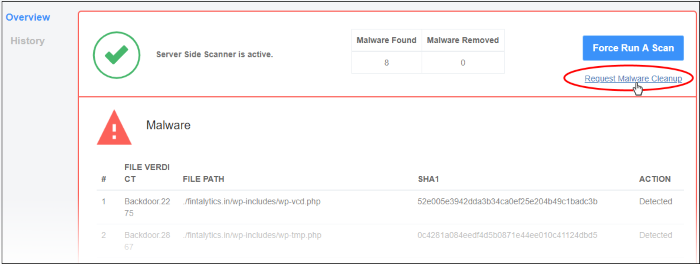
You are taken to the support page to create a ticket. The following screen is shown if you have not yet submitted any requests:
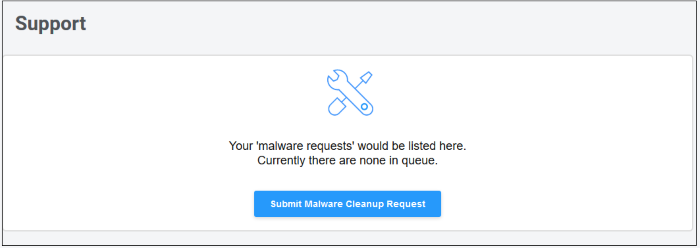
- Click 'Submit Malware Cleanup Request'
OR
- Click the '+' button:
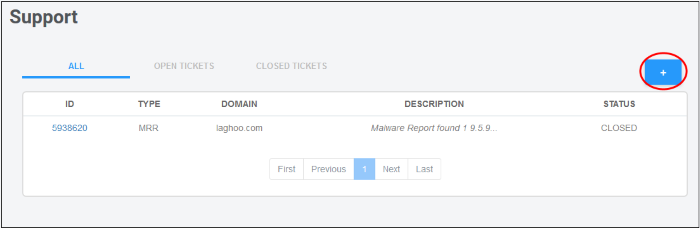
This opens the removal request form:
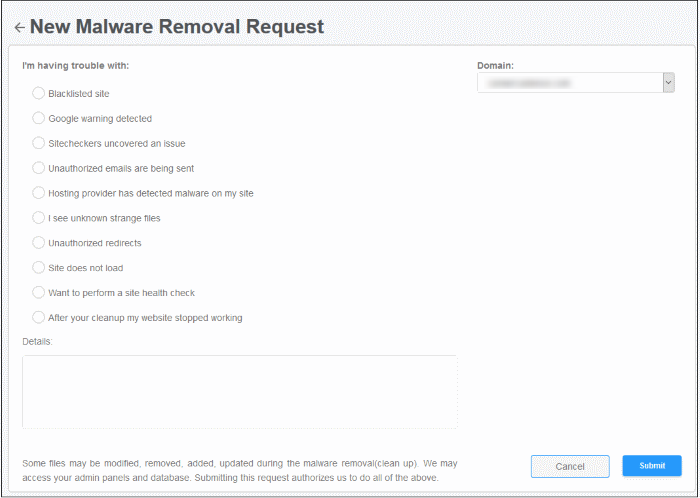
- Select all issues affecting your site (optional)
- Enter any further information you feel is important in the 'Details' box
- Click
'Submit'
- A request ID is created. Our technicians will access your site to remove the malware and remediate the issues
- Click 'Request ID' if you want to message the technician while the clean is in progress:
You will see the following when the cleanup is complete:
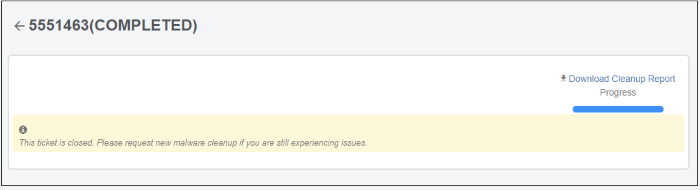
- Download Cleanup Report - The report itemizes each piece of malware removed.
Start
a manual scan and request cleanup in one step
- Open the cWatch dashboard
- Select a website from the menu at top-left
- Click the 'Scan' tab then 'Server Side Scan’ > 'Overview'
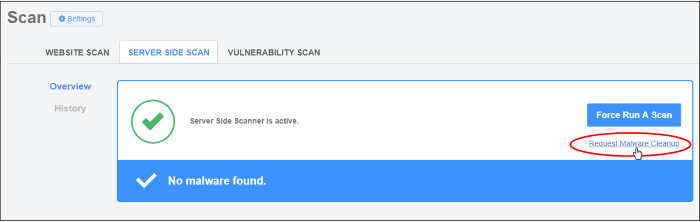
- Click 'Request Malware Cleanup'
- You will be taken to the support page to create a ticket:
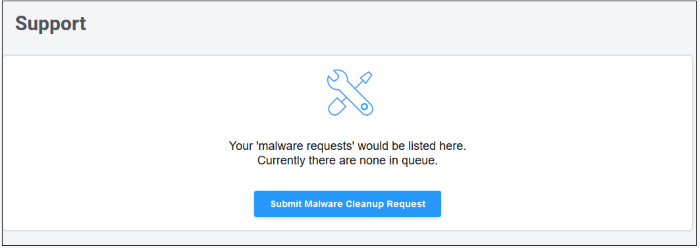
The screen
above is shown if you have not yet submitted any requests.
- Click 'Submit Malware Cleanup Request'
OR
- Click the '+' button:
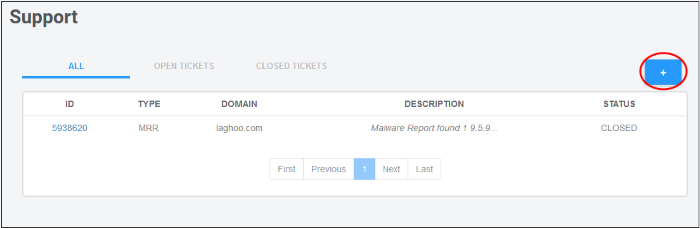
This opens the removal request form:
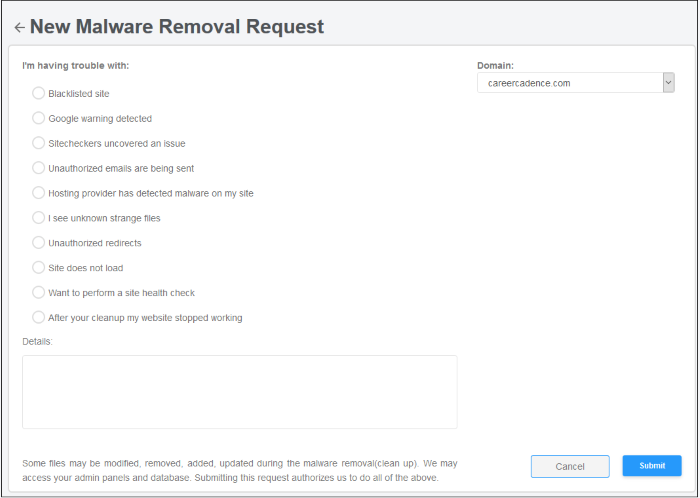
- Select all issues affecting your site
- Enter your message to the technician in the 'Details' text box
- If the website has already been enabled for malware scan, click 'Submit Request'
- The scan will start immediately.
- A cleanup request is created if the scan finds malware.
- Our technicians will access your site to remove malware and remediate any other issues you reported.
- Click 'Request ID' if you want to send a message to the technician while the cleaning is in progress.
- View the cleanup report after the completion of cleaning as described above.
- If malware scanning has not been enabled on the site then you need to upload the scanner agent to the site. Note - The following option only appears if malware scanning is not enabled, or if the FTP credentials have changed.
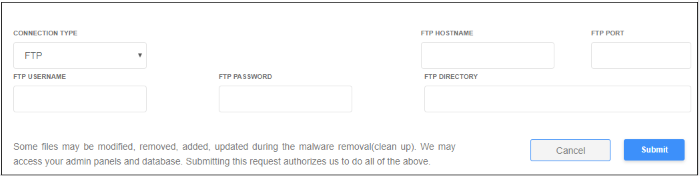
- Enter your website's FTP details then click 'Submit'
- You
can configure the FTP settings in the malware page or upload the
agent manually. See 'Automatic
Configuration' and 'Manual
Configuration' for help with malware scanner configuration.
The following alert is shown if you submit the request without providing FTP details:
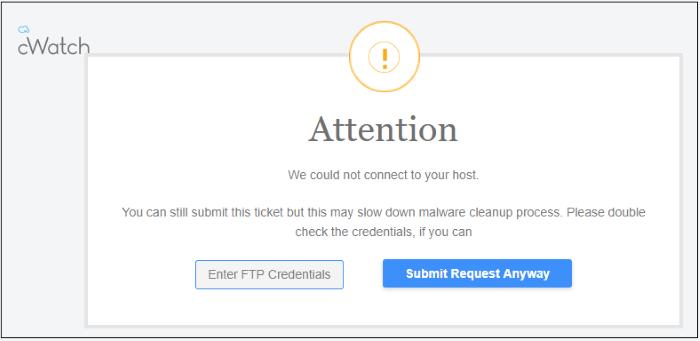
Comodo recommends you provide FTP details for quicker resolution of the request.
- Click 'Submit Request Anyway'. Note - This will slow down the malware cleanup process.
The 'Server Side Scan' page shows the results of all scheduled and manual scans. You can also create a malware cleanup request for our technicians.
- Open the cWatch dashboard
- Select a website from the menu at top-left
- Click the 'Scan' tab then 'Server Side Scan’ > 'Overview'
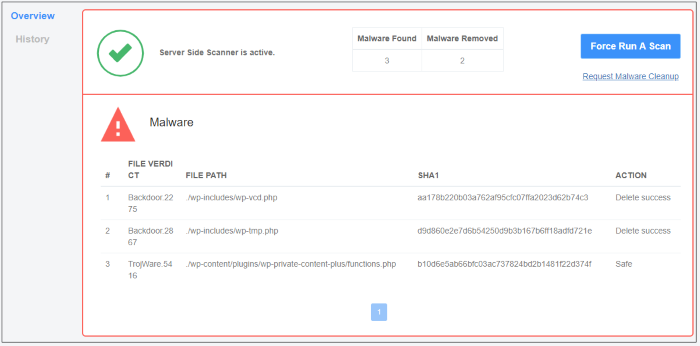
The upper pane shows malware found by the latest scan which was removed by our technicians.
File Verdict - Name of the malicious item.
File Path - Location of the item on your webserver.
SHA1 –
File hash of the malicious item. Hash values are used by Comodo, and
every other antivirus company, to positively identify malicious
files.
Action - The current status of the malware.
- Click the history link to view the results of past malware scans:
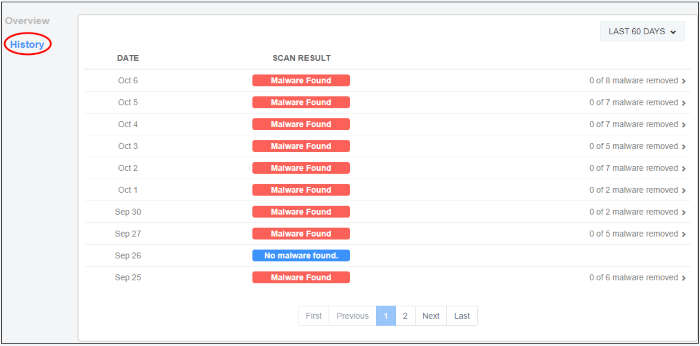
- Select the result period at top-right:
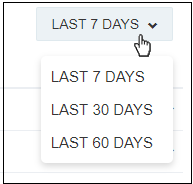
- Click a row to expand and view malware scan details:
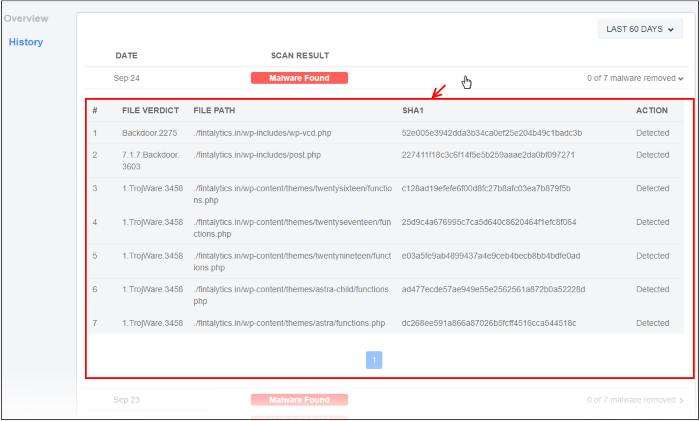
- Click the row again to collapse the details.
- Click 'Request Malware Cleanup' in the overview screen to instruct Comodo technicians to remove the malware.
- To download a cleanup report, go to support page then click the request ID:
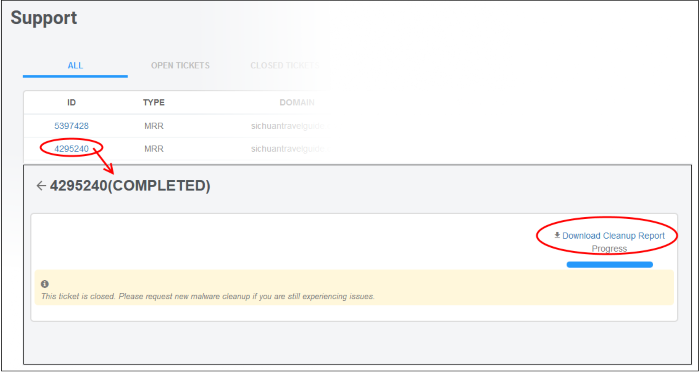
- Click
'Download Cleanup Report' and save the file. See 'Get
Support' for more details.



