Manage Procedures
The 'Procedures' interface allows admins to create new procedures that are to be executed on endpoints. A new procedure created cannot be edited but can be deleted from the list.
The 'Procedures' screen allows an admin to:
- Click 'Create' from the bottom
The 'Crete a new procedure' dialog will displayed.
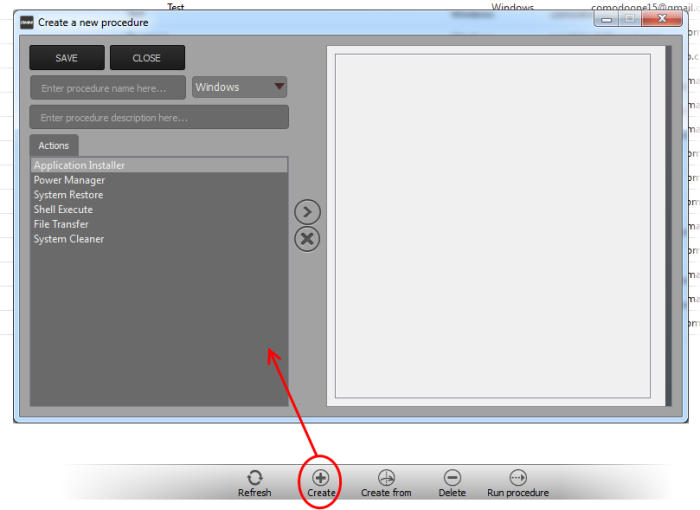
- Enter a name and a short description in the respective fields and choose the operating system from the drop-down at the left.
- Choose
an action from the 'Action' list at the left and click the
 button to add the action to the list at the right
button to add the action to the list at the right
- Repeat the process to add more actions
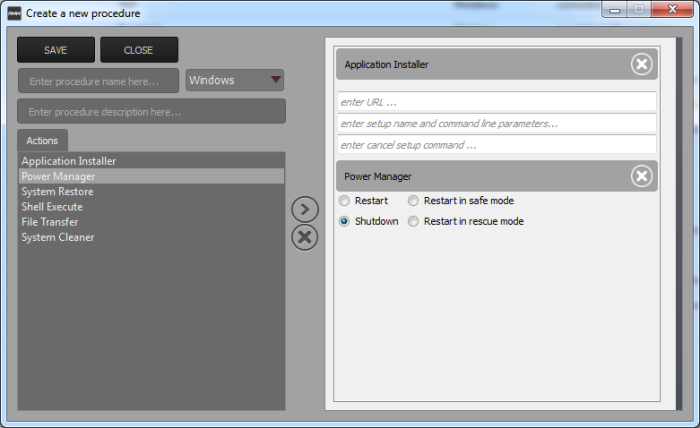
- To
remove an action from the right side, click the
 button at the top right of the respective action
button at the top right of the respective action
- To
remove all the actions from the right side, click the
 button on the center
button on the center
- Select
the options and/or set the parameters for the action.
|
Action |
Parameters Required |
|---|---|
|
Application Installer |
Enter the following parameters:
|
|
Power Manager |
Choose the power control operation from:
|
|
System Restore |
Choose whether to create a restore point or to restore the system to a previous state.
|
|
Shell Execute |
Basic
Advanced
|
|
File Transfer |
Enter the path of the source file to be copied from the host computer at which the technician console is installed. The file will be copied to the folder c:lps-tempfile-transfer at the endpoint. |
|
System Cleaner |
Select the cleaner modules to be applied:
|
- Click the 'Save' to save the procedure. Upon running the procedure, the actions will be executed sequentially.
The 'Procedure' will be added to the list and will be available for inclusion in a job created for a specific endpoint. The procedure can also be run ad-hoc on any desired endpoint. Refer to the section 'Running Procedures on Endpoints' for more details.
- Repeat the process to add more procedures as required.
|
Tip: You can create new procedures using an existing procedure as a template. To create a new procedure, select an existing procedure and click 'Create From' from the bottom. The 'Create a new procedure' dialog will open with the actions pertaining to the existing procedure preselected. You can edit the parameters and create the new procedure. |
- Select the procedure from the list that you want to remove
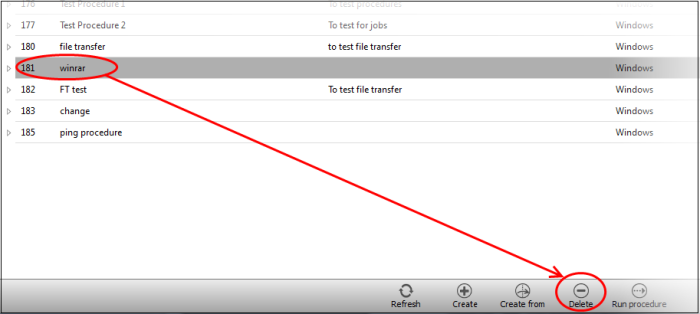
- Click the 'Delete' button at the bottom



