Unattended Technical Support
The settings done in the 'Unattended Access Manager' tool determines whether an admin can take endpoints remotely without the permission of users for emergency work or routine maintenance. This is useful when the user may not always be available in front of the computer to grant permission to the admin to take they system remotely. Refer to the section 'Access Endpoints through Remote Connection' for more details
To configure the 'Unattended Access Manager' tool
- Select 'Unattended Access Manager' from the 'Deploy Tool' drop-down on the left
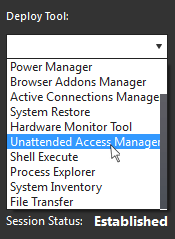
A new 'Unattended Access Manager' tab opens in the main configuration area. From here you can configure the period for unrestricted access.
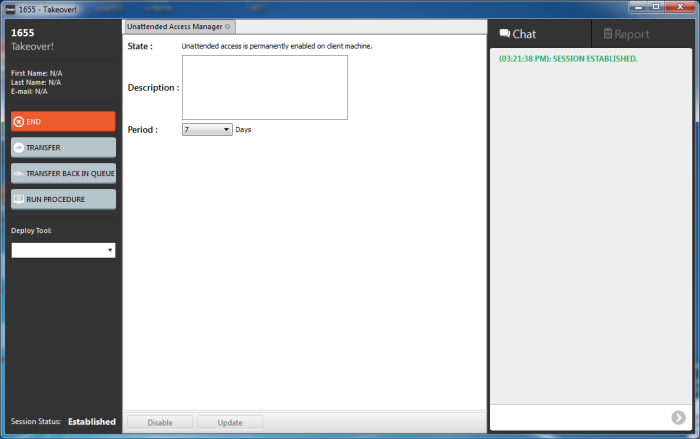
- State - Displays the current sate of unattended access
- Description - Enter an appropriate description for the new setting
- Period – Select the period from the drop-down. The options available are 7 days, 30 days and 'Permanent'.
- Click the 'Update' button.
The user has to provide permission for the change in the setting.
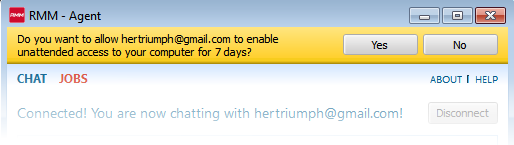
The unattended access settings will be updated according to the permission granted by the user.
- Click the 'Disable' button to disable unattended access permission



