Manage File Type Control Rules
- Click 'Configuration' > 'Web Content Policy' > 'File Type Control' to open this interface.
- File type control lets you block the download of certain file types from specific website categories.
- Example. If you select 'ZIP' as the file type and 'Gambling' as the category, then .zip files cannot be downloaded from any site in the gambling category.

|
File Type Control Profiles - Table of Column Descriptions |
|
|---|---|
|
Column Header |
Description |
|
# |
Rule number. |
|
Name |
Label of the file control profile. You can sort the profiles in alphabetical order by clicking on the column header. |
|
Criteria |
Displays the number of file types selected for the profile and the website categories selected. Place your mouse cursor over 'Categories Selected' to view individual categories and file types. |
|
Remark |
Comments for the profile. |
|
Actions |
Edit or delete a profile. |
The search box at top-right lets you search for terms in the '#', 'name', 'criteria' and 'remark' columns.
The interface allows you to:
Creating a new File Type Control Rule
- Click 'New File Type Control Rule' at the top-right

- Name:
- Policy Name – Create a label to identify the policy.
- Remark – Add comments to describe the policy.
- Click 'Next' or 'Profile' to specify file types and categories:

- Select the file formats you want to restrict from the available list in the 'Select File Type' field
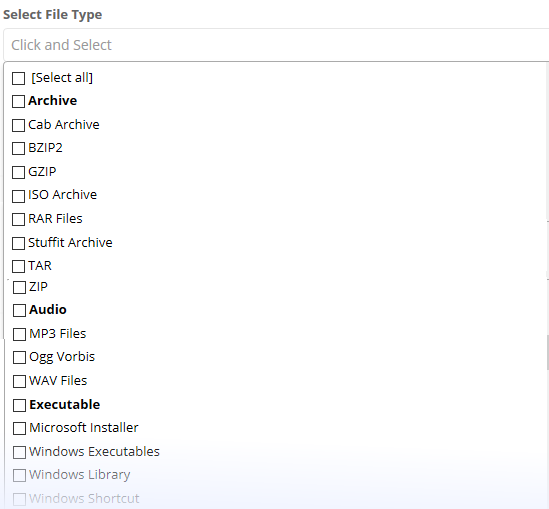
- Select the category of websites from where you want to the selected file types to be blocked.
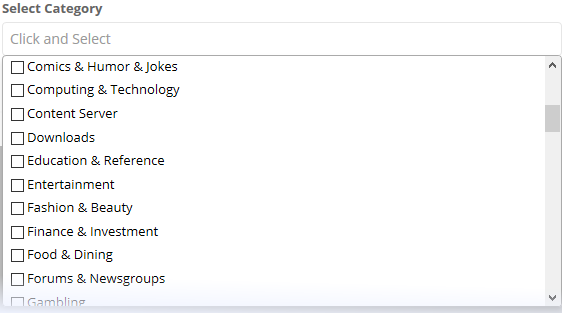
- Click 'Create'
- To update a file type control policy, click the edit button beside the rule

The 'Edit
File Type Control Profile' dialog will be displayed. Modify the name,
remark, file type and category selection as per your requirements.
- Click the 'Save' button
Please note that the profiles containing the rule will also be updated according to the new settings and name.
Delete a File Type Control Rule
If a file type restriction rule is deleted, it will be removed from any policies in which it is present.
- Click the trash can icon beside a rule to delete it.
A confirmation dialog will be displayed.

- Click 'OK' to confirm removal of the rule.



