How do I Add Websites for Secure Shopping Protection?
- Any website opened in Secure Shopping will be automatically protected.
- You can also define websites that, when opened outside CSS, will be automatically redirected to open in the CSS environment.
- This feature is currently only supported by Internet Explorer (IE). If you open a defined website outside of the CSS environment with IE then the site will open in CSS instead using the default CSS browser.
To configure websites to be protected by Secure Shopping when opened from the Windows desktop:
- Right-click
on the CSS system tray icon and select 'Settings' from the options:
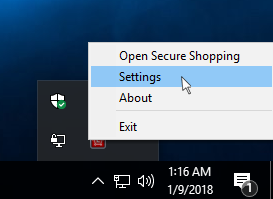
The CSS settings screen will open:
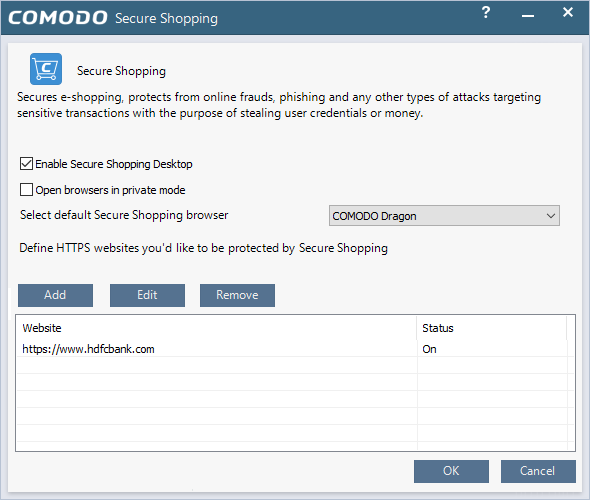
- Click the 'Add' button under 'Define HTTPS websites you'd like to be protected by Secure Shopping'
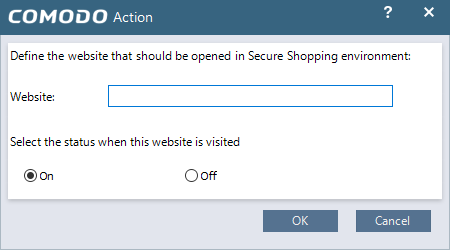
- Type the website address in the field. Make sure to include https:// at the start. For example, https://example.com
- Select whether protection should be enabled or not for the website
- Click 'OK' to save the rule. Repeat the process to add more websites
All defined websites will be listed in the lower half of the settings screen:
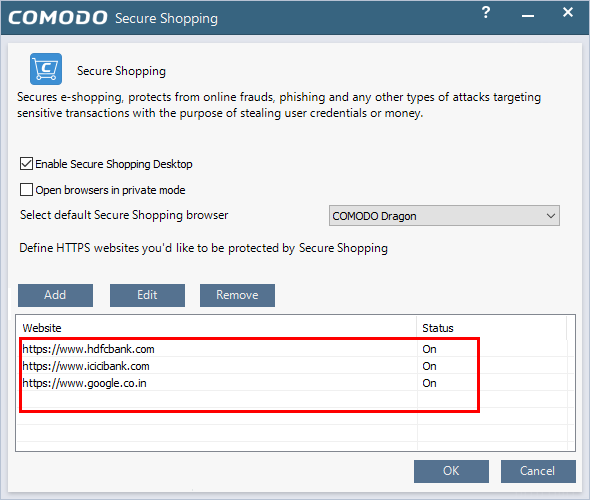
- Click 'OK' to exit the setting screen.
To edit a website setting
- Select the website from the list and click the 'Edit' button at the top
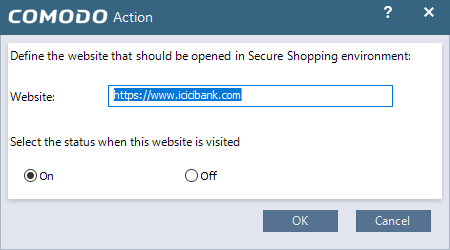
- Update the website url and / or enable / disable protection.
- Click 'OK' and again in the settings screen.
To remove a website from the protection list
- Select the website from the list and click the 'Remove' button at the top.
- Click 'OK' in the settings screen.



