Introduction to Comodo Online Security
Comodo Online Security (COS) is a powerful web filtering extension for Chrome, Firefox and Internet Explorer. Completely free of charge, Comodo Online Security will block harmful websites before they have a chance to load, protecting you from malware, hackers and more.
Features:
- Instantly blocks dangerous and fraudulent websites
- Works
with incognito, private and normal browsing modes
- Takes seconds to download and install
- Blocks sites which may have been missed by in-browser web filters
- No impact on browsing speed
After installation, COS will show the following alert whenever it blocks a harmful website:
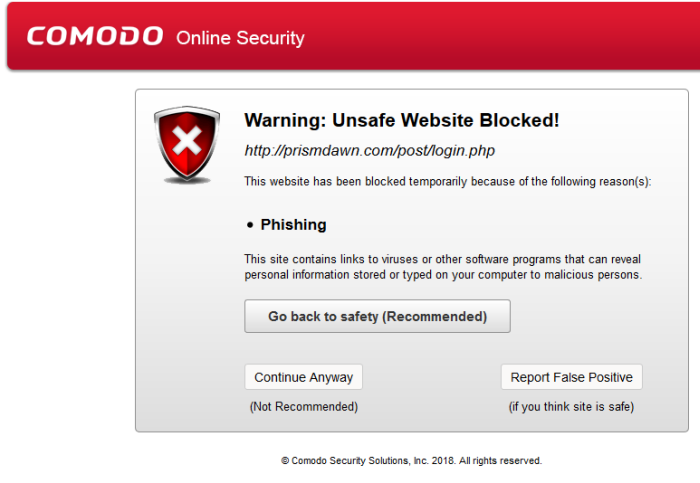
- Go back to safety– Will return you to the previous page
- Continue Anyway – Will ignore the warning and take you to the site. This is not recommended as you run a high risk of exposing your PC to attack
- Report
false positive – Submit the URL
of the site to Comodo for analysis. Use this option if you think it
has been incorrectly classified as malicious.
The rest of this guide covers installation, use, and removal of the extension in Chrome, Firefox and Internet Explorer.
Installation and use:
Remove the extension:
Firefox : Installation and use
- Click 'Download for Firefox'. This will open the Firefox add-on page for Comodo Online Security
- Click 'Add to Firefox'
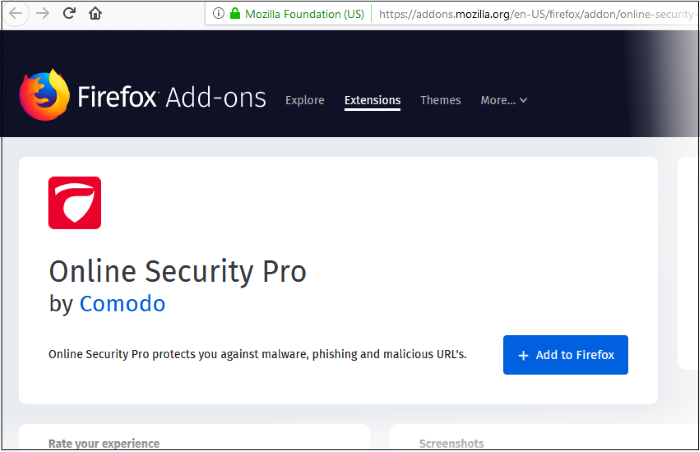
- Click 'Add' to start the installation
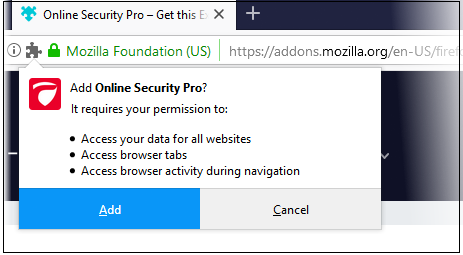
A success message is shown after installation:
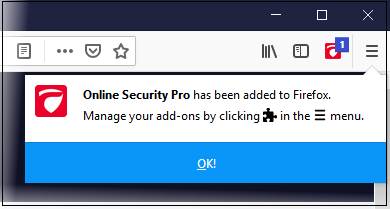
- Click 'OK' to finalize the installation:
The COS icon will appear at the top-right of Fire Fox:
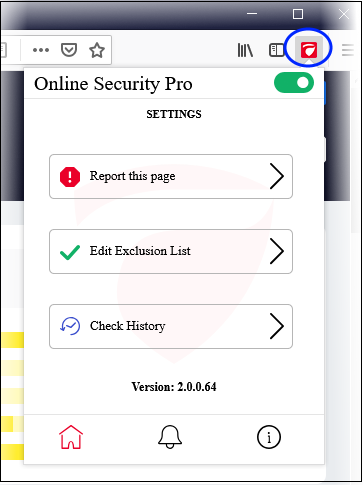
Click the COS icon to reveal the follow options:
- Comodo Online Security Pro - Enable or disable the COS web-filter. (Default = Enabled)
- Home icon – Open the COS settings page:
- Report this page - Submit the URL of the site you currently visiting to Comodo for analysis.
- You should do this if you think it might be hosting malware, or might be a fake/phishing website. Comodo will test the site and add it to our black list if we confirm it as malicious.
- Click anywhere on the stripe to open the reporting page at https://www.comodo.com/home/internet-security/submit.php
- The URL is pre-populated, so you just need to enter your email address and any comments you feel would be helpful (optional).
- Edit Exclusion List – COS generates an alert whenever it detects a harmful website. If you choose 'Continue Anyway' at the alert then the site is added to the exclusions list. This means COS will not flag it as malicious on future visits. Click anywhere on the stripe to view/modify web sites on the exclusion list.
- Check History – View a log of sites caught by COS, and the action taken by you.
- Notifications – Shows news about COS and allows you to rate the product
- About - Links to product pages, release notes and more.
COS Alert
COS shows an alert if the visited website is found to be unsafe:
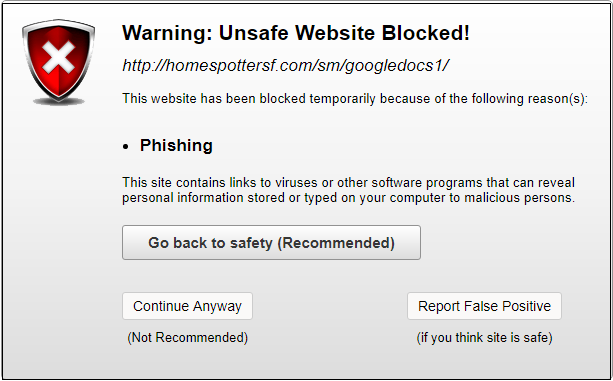
The alert tells you the name and type of the threat and includes the following options:
- Go back to safety – Closes the web page
- Continue Anyway – Ignores the alert and opens the web page. The URL is added to your exclusions list so no alert is shown the next time you visit.
- Report False Positive – Opens the report page at https://www.comodo.com/home/internet-security/submit.php. Use this form if you think COS has blocked a page that is safe/ is not harmful.
- Make sure you are on the page you want to report.
- If you just want to supply the URL of a new malicious site then we advise you go straight to https://www.comodo.com/home/internet-security/submit.php and complete the form.
To open the reporting screen:
- Click the COS button at top-right
- Click the 'Home' icon
- Click the 'Report this page' stripe
OR
- Click 'Report False Positive' in a COS alert
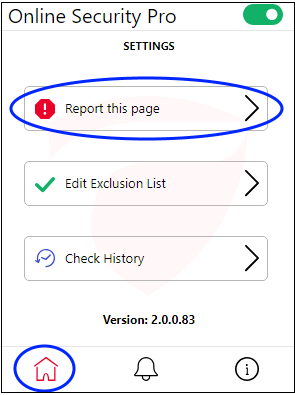
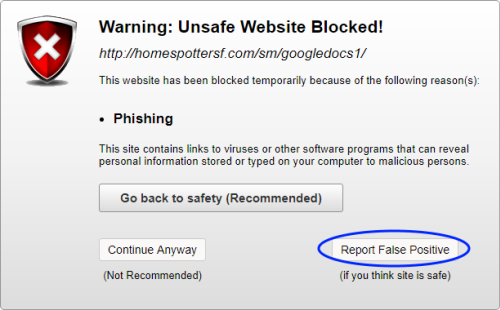
The 'Antivirus: Malware / False-Positive' screen will open athttps://www.comodo.com/home/internet-security/submit.php
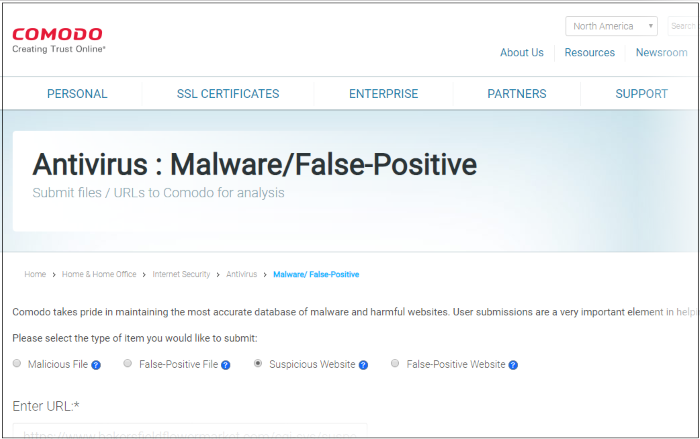
- Enter the URL (if not already populated), your email address, and any comments you feel would be helpful.
- Click 'Submit'
We will check if the reported site is malicious or safe and update our database as required.
This page shows websites that you have allowed even though COS flagged them as harmful. You can remove URLs from the exclusions list as required.
Open the exclusions list page:
- Click the COS app button at top-right
- Click the home icon, then the 'Edit Exclusion List' stripe
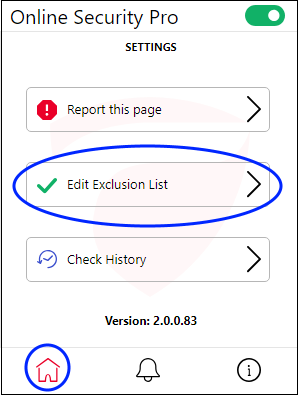
This opens a list of websites that you have allowed:
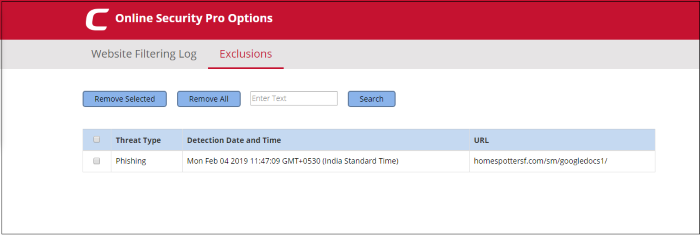
- Threat type – Category of attack found at the URL. Examples include 'Phishing' (fake/fraud websites) and 'Malware' (the site hosts viruses and other threats)
- Detected Date and Time - Date and time the threat was discovered by Comodo Online Security
- URL – The address of the site
- Use the search box to look for a particular site in the list
- Clear the box and click 'Search' again to reset the list
Remove a site from exclusions
- Select the check box next to the target site then click 'Remote Selected'
- Click 'Remove All' if you want to clear all exclusions.
Note
– After a website is removed from the list, alerts will be shown
when you visit it again.
Website filtering log page shows the details of URLs that were blocked by COS and action taken by you.
To open the website filtering log page:
- Click COS home icon, then anywhere on the 'Check History' stripe
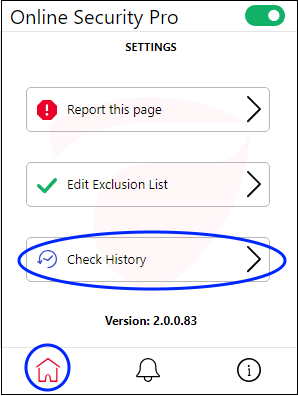
The
'Website Filtering Log' screen opens:
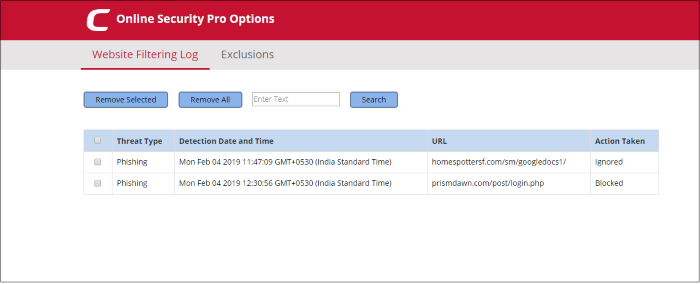
- Threat type – Category of attack found at the URL. Examples include 'Phishing' (fake/fraud websites) and 'Malware' (the site hosts viruses and other threats)
- Detected Date and Time - Date and time the threat was discovered by Comodo Online Security
- URL – The address of the site
- Action Taken – How you responded when you were alerted to the threat. If you clicked 'Continue Anyway' then this will say 'Ignored'.
- Use the search box to look for a particular site
- Clear the box and click 'Search' again to reset the list
Remove a log record
- Select the check box next to the target site then click 'Remote Selected'
- Click 'Remove All' if you want to clear all logs
- Click
the bell icon to view messages from Comodo. You can also leave
feedback about COS from here.
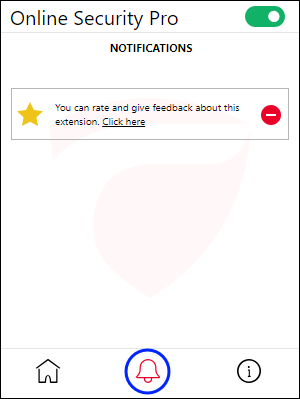
- Click the 'About' icon:
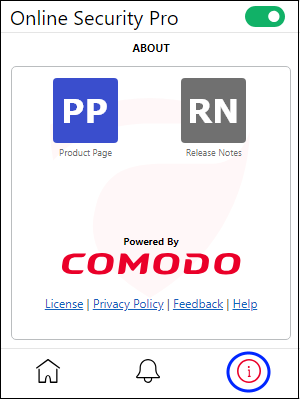
General
information about the extension. This includes:
- Links to the release notes and the COS web-page
- Legal information
- A 'Feedback' link which lets you submit product suggestions and report bugs at the Comodo forum
- Links
to privacy policy and COS help page
- Click 'Download for Chrome'. This will open the Chrome extension page for Comodo Online Security
- Click 'Add to Chrome'
- Click 'Add extension' to start the installation
- After successful installation the COS icon will appear in the navigation bar.
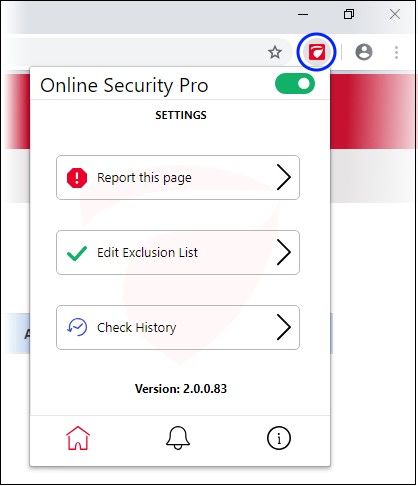
Click the COS icon to reveal the follow options:
- Comodo Online Security Pro - Enable or disable the COS web-filter. (Default = Enabled)
- Home icon – Opens the Settings page:
- Report this page - Submit the URL of the site you currently visiting to Comodo for analysis.
- You should do this if you think it might be hosting malware, or might be a fake/phishing website. Comodo will test the site and add it to our black list if we confirm it as malicious.
- Click anywhere on the stripe to open the reporting page at https://www.comodo.com/home/internet-security/submit.php
- The URL is pre-populated, so you just need to enter your email address and any comments you feel would be helpful (optional).
- Edit Exclusion List – COS generates an alert whenever it detects a harmful website. If you choose 'Continue Anyway' at the alert then the site is added to the exclusions list. This means COS will not flag it as malicious on future visits. Click anywhere on the stripe to view/modify web sites on the exclusion list.
- Check History – View a log of sites caught by COS, and the action taken by you.
- Notifications - Shows news about COS and allows you to rate the product
- About - Links to product pages, release notes and more.
COS Alert
COS shows an alert if the visited website is found to be unsafe:
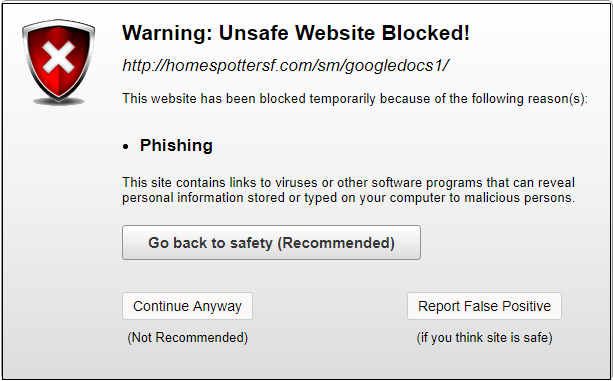
The alert tells you the name and type of the threat and includes the following options:
- Go back to safety – Closes the web page
- Continue Anyway – Ignores the alert and opens the web page. The URL is added to your exclusions list so no alert is shown the next time you visit.
- Report False Positive – Opens the report page at https://www.comodo.com/home/internet-security/submit.php. Use this form if you think COS has blocked a page that is safe/ is not harmful.
- Make sure you are on the page you want to report.
- If you just want to supply the URL of a new malicious site then we advise you go straight to https://www.comodo.com/home/internet-security/submit.php and complete the form.
To open the reporting screen:
- Click the COS button at top-right
- Click the 'Home' icon
- Click the 'Report this page' stripe
OR
- Click 'Report False Positive' in a COS alert
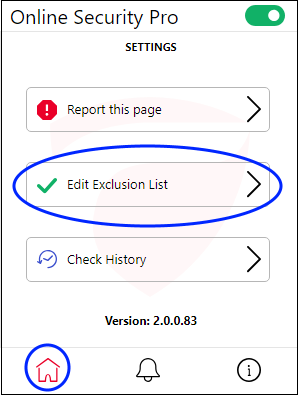
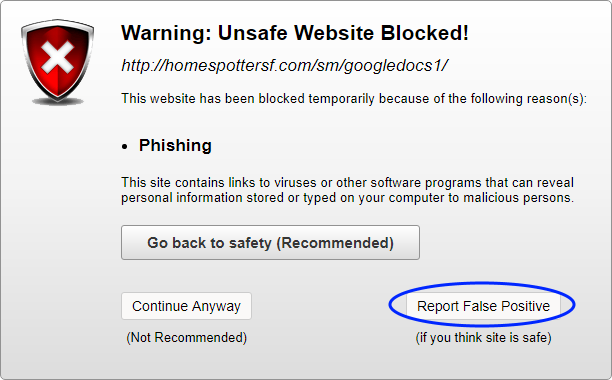
The 'Antivirus: Malware / False-Positive' screen will open at https://www.comodo.com/home/internet-security/submit.php
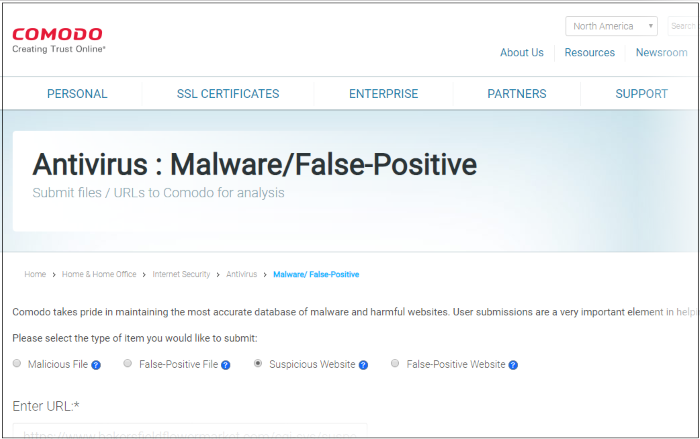
- Enter the URL (if not already populated), your email address, and any comments you feel would be helpful
- Click 'Submit'
We will check if the reported site is malicious or safe and update our database as required.
This page shows websites that you have allowed even though COS flagged them as harmful. You can remove URLs from the exclusions list as required.
Open the exclusions list page:
- Click the COS app button at top-right
- Click the home icon, then the 'Edit Exclusion List' stripe
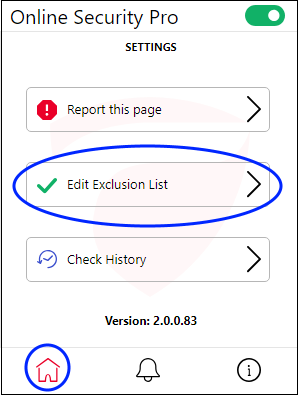
This opens a
list of websites that you have allowed:
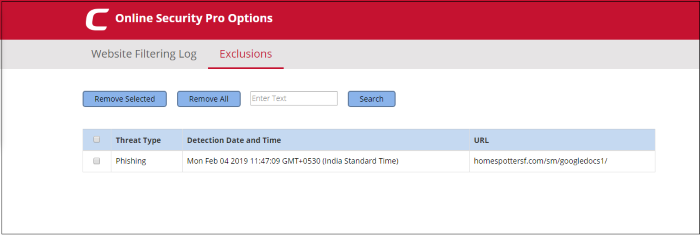
- Threat type – Category of attack found at the URL. Examples include 'Phishing' (fake/fraud websites) and 'Malware' (the site hosts viruses and other threats)
- Detected Date and Time - Date and time the threat was discovered by Comodo Online Security
- URL – The address of the site
- Use the search box to look for a particular site in the list
- Clear the box and click 'Search' again to reset the list
Remove a site from exclusions
- Select the check box next to the target site then click 'Remote Selected'
- Click 'Remove All' if you want to clear all exclusions.
Note – After a website is removed from the list, alerts will be shown when you visit it again.
Website filtering log page shows the details of URLs that were blocked by COS and action taken by you.
To open the website filtering log page:
- Click COS home icon, then anywhere on the 'Check History' stripe
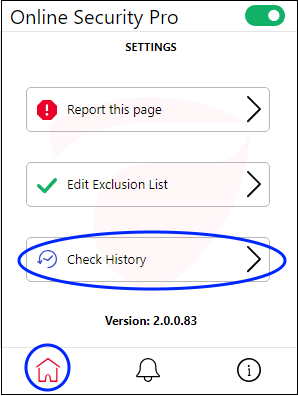
The 'Website Filtering Log' screen opens:
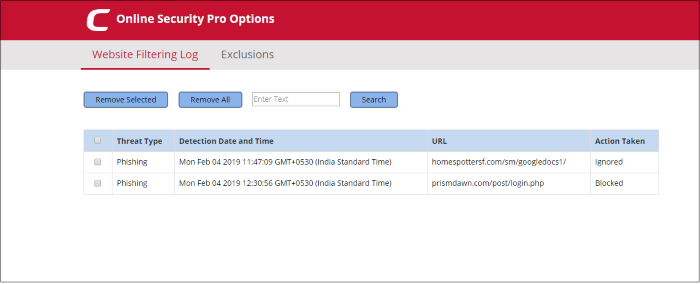
- Threat type – Category of attack found at the URL. Examples include 'Phishing' (fake/fraud websites) and 'Malware' (the site hosts viruses and other threats)
- Detected Date and Time - Date and time the threat was discovered by Comodo Online Security
- URL – The address of the site
- Action Taken – How you responded when you were alerted to the threat. If you clicked 'Continue Anyway' then this will say 'Ignored'.
- Use the search box to look for a particular site
- Clear the box and click 'Search' again to reset the list
Remove a log record
- Select the check box next to the target site then click 'Remote Selected'
- Click 'Remove All' if you want to clear all
logs
- Click the bell icon to view messages from
Comodo. You can also leave feedback about COS from here.
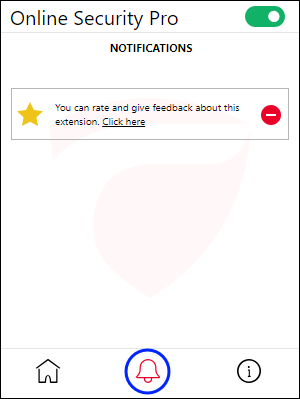
- Click the 'About' icon:
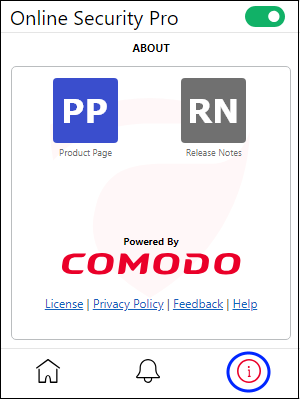
General information about the extension. This includes:
- Links to the release notes and the COS web-page
- Legal information
- A 'Feedback' link which lets you submit product suggestions and report bugs at the Comodo forum
- Links to privacy policy and COS help page
Internet Explorer : Installation and use
- Download COS from https://download.comodo.com/cos/installers/cos_installer.exe
- Run 'setup.exe' to start the installation
- Read and agree the EULA
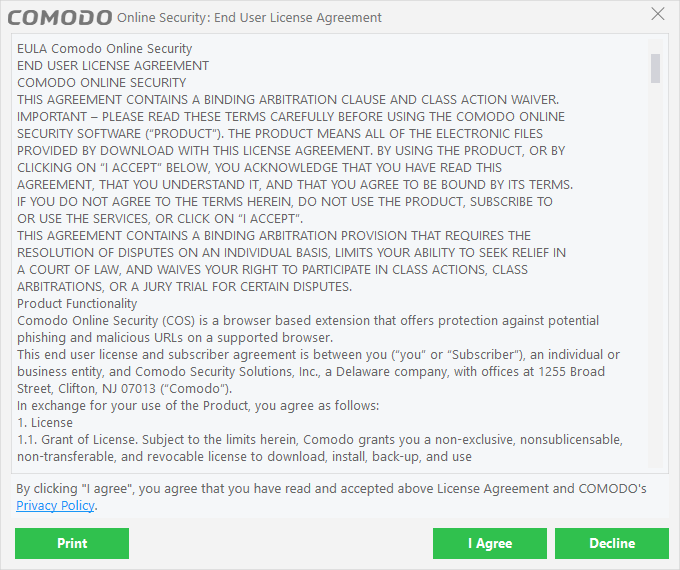
- Click 'Agree' to proceed the next step
- Select all browsers that you want to add the extension to:
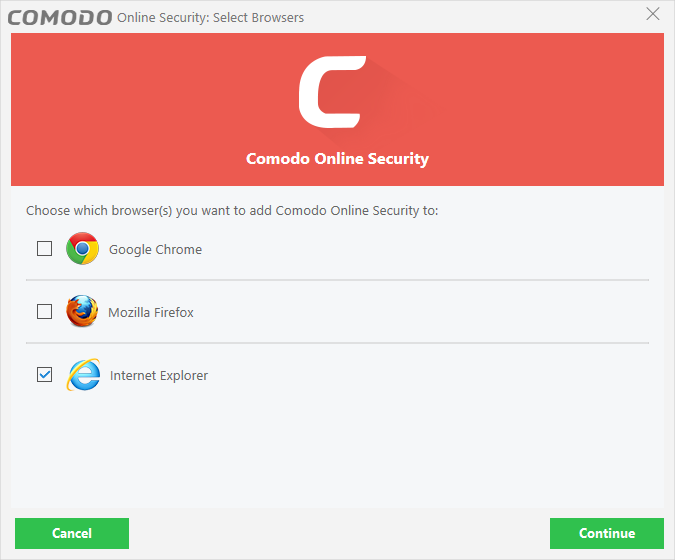
- Click 'Continue'
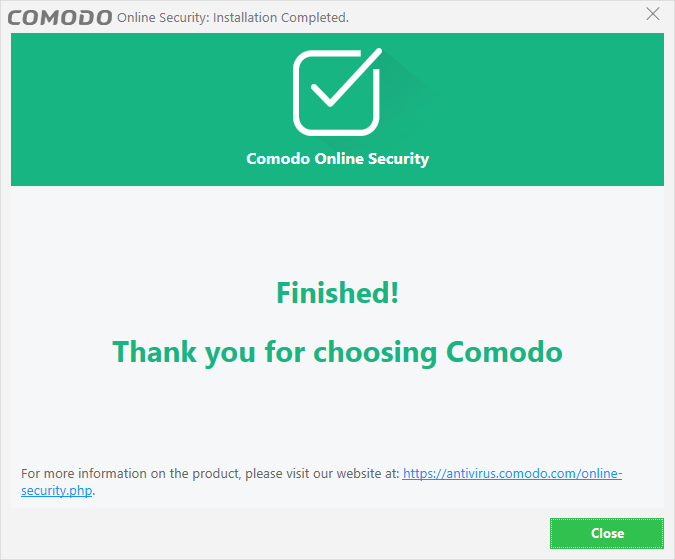
- Click 'Close'.
Enable the 'Command bar' to view the COS icon:
- Click 'Tools' > 'View' > 'Command bar'
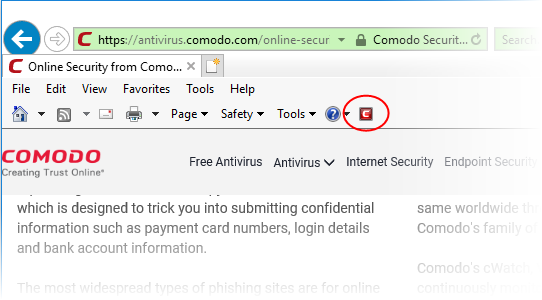
Click the COS icon to view the COS configuration interface. The interface contains links for general information, the URL filtering log and the 'About' section. These sections are covered in more detail below:
'General'
- Protection status - Enable or disable the COS web-filter. Default = Enabled
- Report a suspicious site - opens the COS submission page at https://www.comodo.com/home/internet-security/submit.php
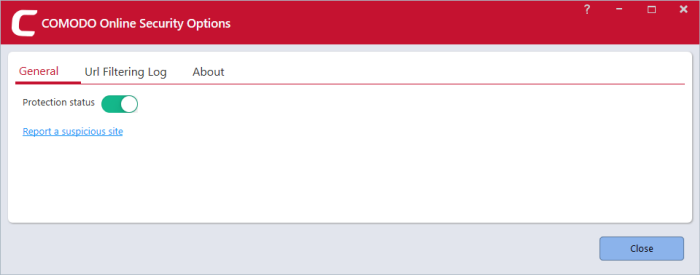
Url Filtering Log'
Lists all websites blocked by Comodo Online Security.
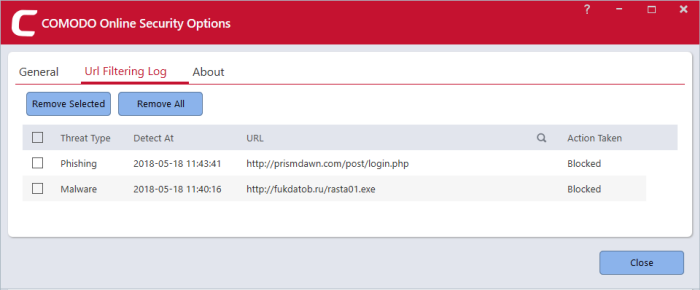
- Threat type - Category of attack found at the URL. Examples include 'Phishing' (fake/fraud websites) and 'Malware' (the site hosts viruses and other threats).
- Detected At - Time and date the threat was discovered by Comodo Online Security.
- URL - The address of the site.
- Action Taken - How Comodo Online Security responded to the threat.
Use the 'Remove Selected' and 'Remove All' buttons to delete selected log entries. Use the 'Search' field to look for a particular log.
'About'
General information about the extension. This
includes:
- The software version number
- Links to the release notes and the COS web-page
- Legal information
- A 'Feedback' link which lets you submit product suggestions and report bugs at the Comodo forum.
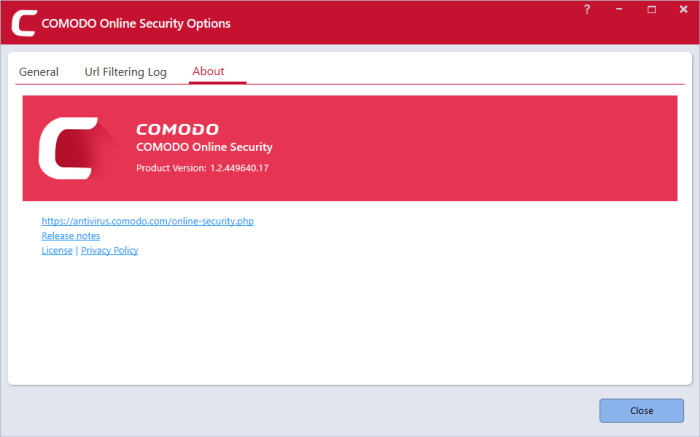
- Open Firefox
- Click the hamburger menu at top-right
- Select 'Add-ons'
OR
- Enter about:addons into your address bar and press return
- In the 'Extensions' tab, click 'Remove' button.
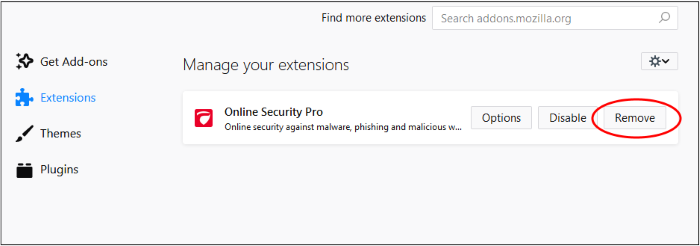
- Alternatively,
click 'Disable' to temporarily pause protection.
- Open Chrome
- Click the hamburger menu at top-right
- Select 'More tools' > 'Extensions' tab
- Select 'Remove'.
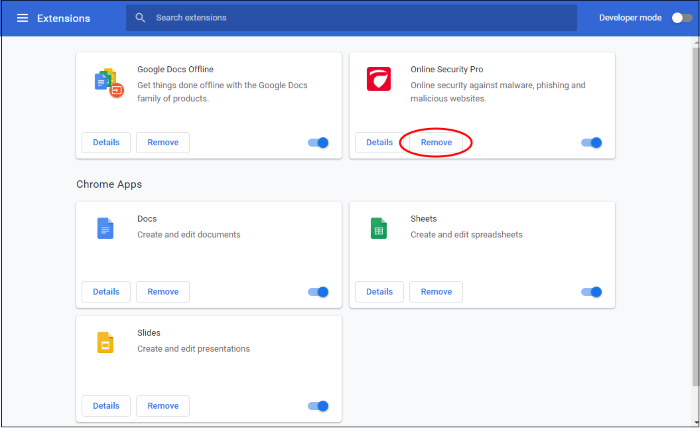
- Click 'Remove' in the confirmation dialog
OR
- Enter chrome://extensions into your address bar and press return
- Click the trash can icon on the right
- Alternatively, use the slider switch to disable COS
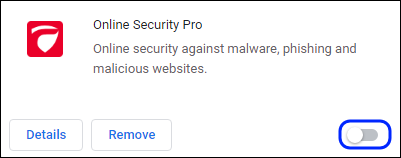
Remove extension from Internet Explorer
- Open the Windows control panel and click 'Start' menu
- Select 'Settings' > Apps'
- Select 'Comodo Online Security'
- Click 'Uninstall' button
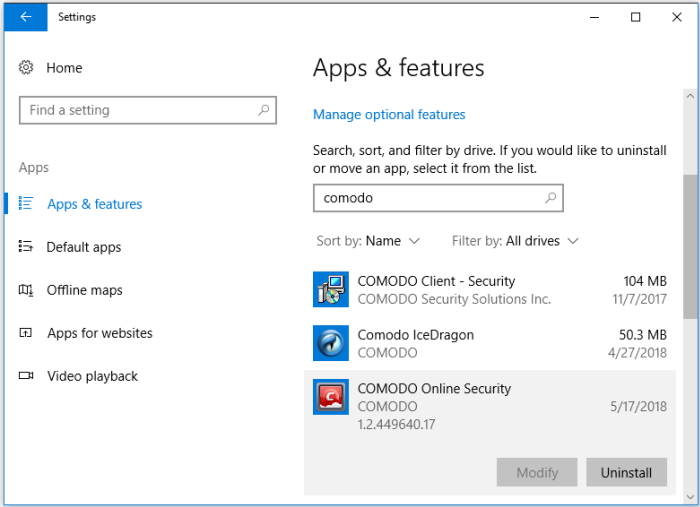
- Confirm your removal by clicking the 'Uninstall' again
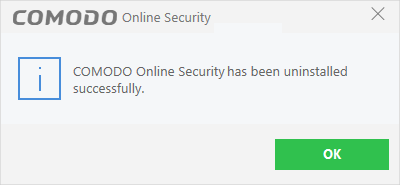
- Click 'OK' to close the dialog.



