Step 5 - Cast your Screen
You can cast your screen to:
- Devices in your local network – Cast to any nuWire enabled device on your local network without logging in to your account
- Devices in remote locations – Login to your nuWire account to cast to your devices over the internet
- Remote devices via nuWire ID – Cast to remote devices without logging in to your account
Cast your screen to devices in local network / remote location
- Open the nuWire app on your device. Sign in if you want to cast to remote devices.
The screen shows devices that are on the same local network as you. If you are signed into your account, it will also show any remote devices you have added to your account.
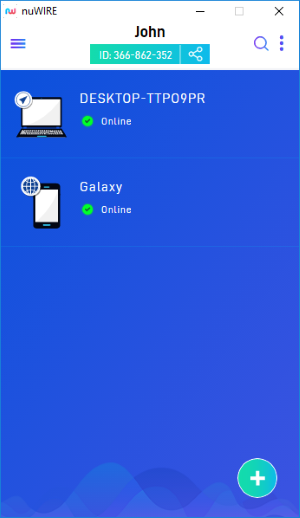
- Globe icon - The device is in a remote location.
- Arrow icon – The device is on the local network.
- Online – Device is connected. You can cast to these devices.
- Offline – Device is not connected. A device is shown as offline if it is not signed into the nuWire account, if the device is switched off, or if the device is in idle mode.
- Click / touch the device with which you want to share your screen.
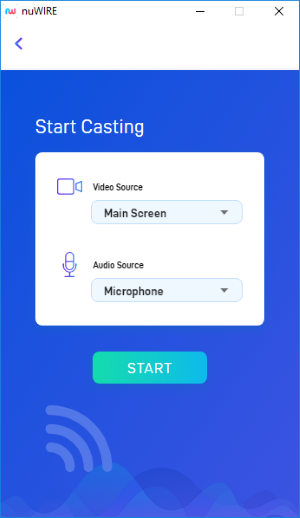
- Video Source (for desktops with dual monitors) – Select the screen you want to cast.
- Audio Source – Options available for desktops are microphone and system sound. If you select 'Microphone' then your voice and any ambient sound is also broadcast to the device.
- Hit 'Start'.
- Enter the target device pin code if required
nuWire
will connect to the target device:
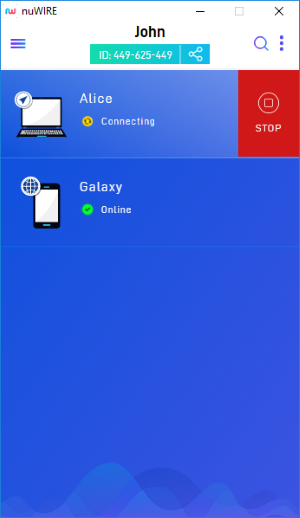
- The user on the target device has to accept the share request if auto-accept casting requests is disabled.
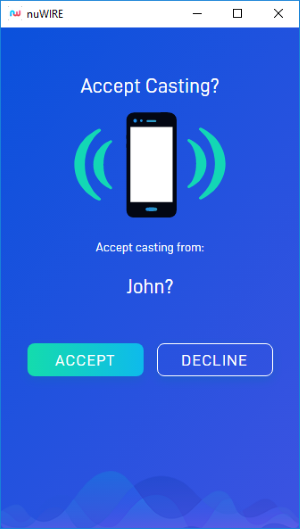
Cast your screen to devices using nuWire ID
- A nuWire ID is automatically assigned to devices after the application is installed.
- You can enter the ID of target nuWire devices to cast your screen to them. No nuWire account is required.
- The ID is shown at the top of the screen. It is also available in the settings menu:
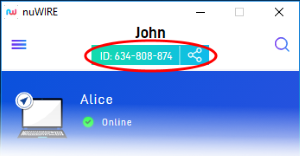 |
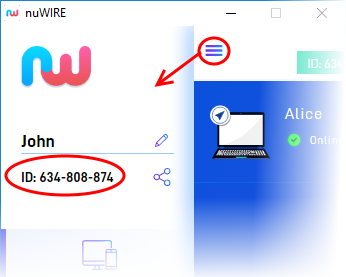 |
- Click or touch the '+' button
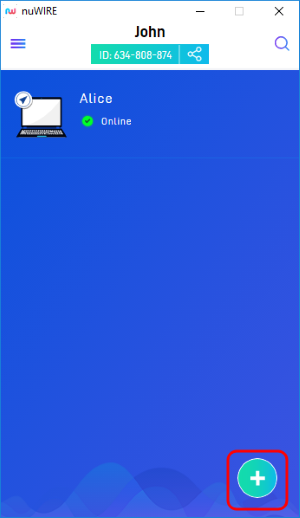
- You must get the nuWire ID of the device to which you want to connect.
- Enter the ID as shown below:
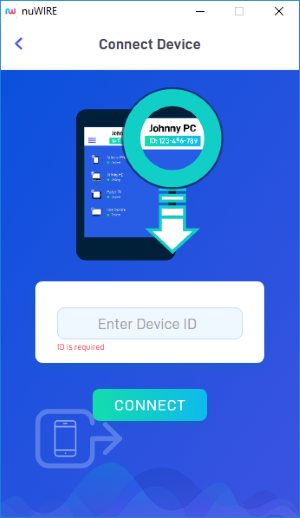
- Hit 'Connect'
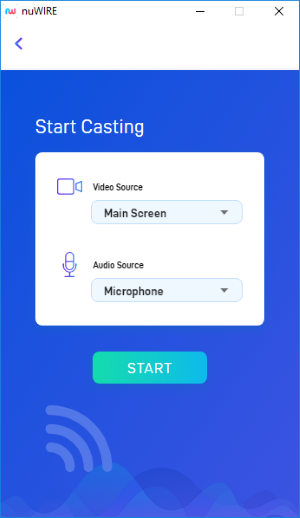
- Video Source (for desktops with dual monitors) – Select the screen you want to cast.
- Audio Source – Options available are microphone and system sound. If you select 'Microphone' then your voice and any ambient sound is also broadcast to the device.
- Hit 'Start'
- Enter the target device pin code if required.
nuWire
will connect to the target device:
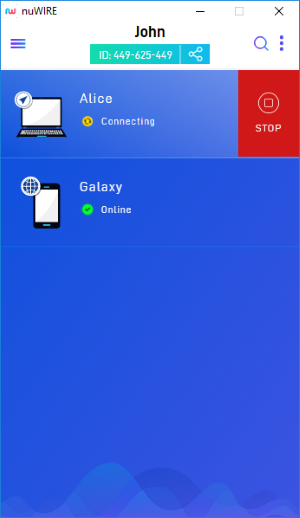
- The user on the target device has to accept the share request if auto-accept casting requests is disabled.



