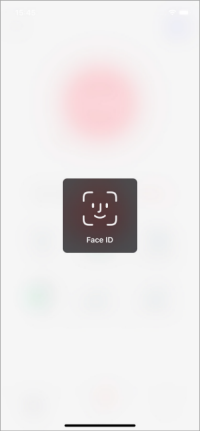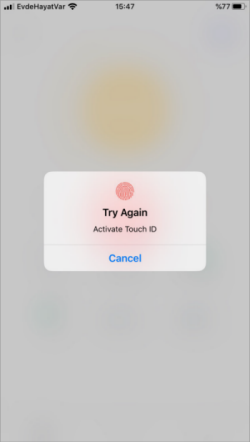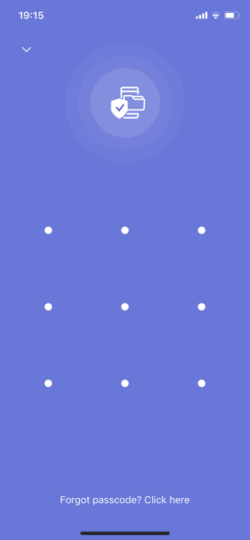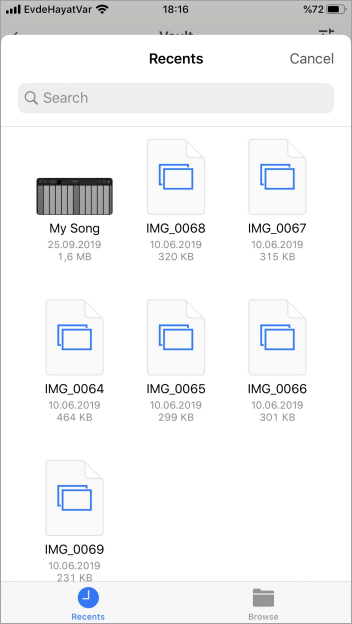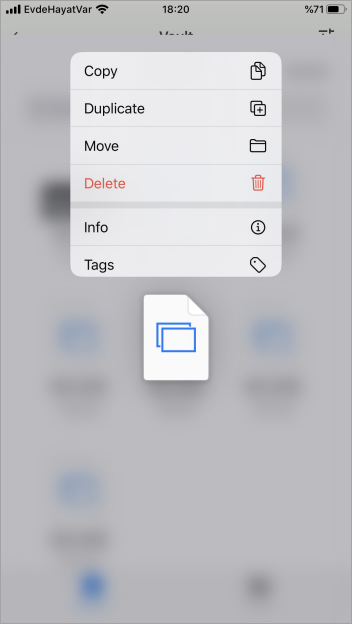Vault
Highly
secure storage for videos, images and files that you want to keep
private. Photos and videos in the vault do not even appear in the
Android gallery.
- Items in the vault are locked behind an additional layer of face id, passcode or fingerprint authentication
- No other apps on your device can read or access items in the vault. This includes 3rd party apps, websites you visit, and even Android services
- Items in the vault are never uploaded to any cloud-backup service. They remain on your personal device and can only be accessed by you
Configure the Vault
- Comodo Mobile Security
- Login to your account
- Tap 'Vault' on CMS home screen
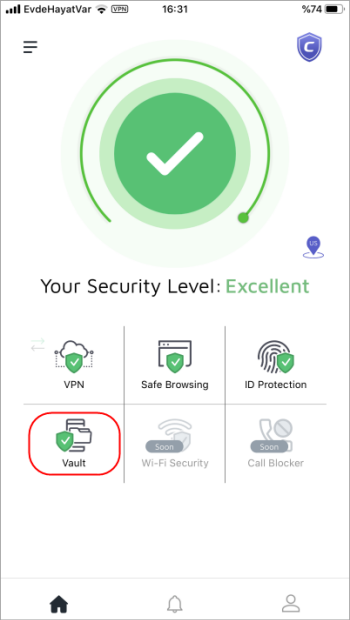
There are three authentication methods available:
- Face ID
- Touch ID
- Passcode
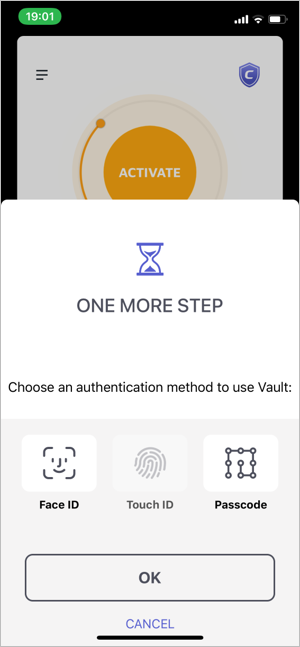
- Dark gray indicates the option is available for your device
- Light gray indicates the option is not available for your device
- Hit 'OK' after making your selection
- Confirm the passcode type accordingly to open the main Vault interface
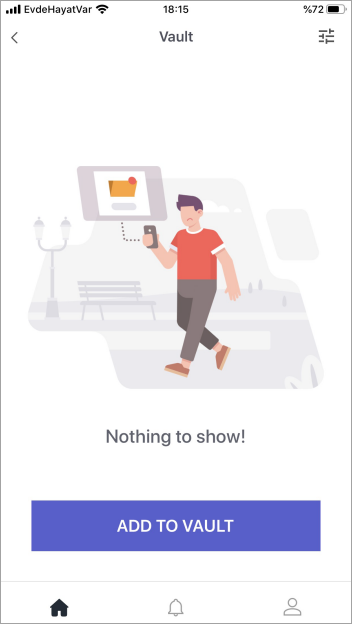
- You have to provide your chosen authentication method each time you open the vault:
|
- Tap 'Forgot passcode?’ if you can’t remember your security pattern:
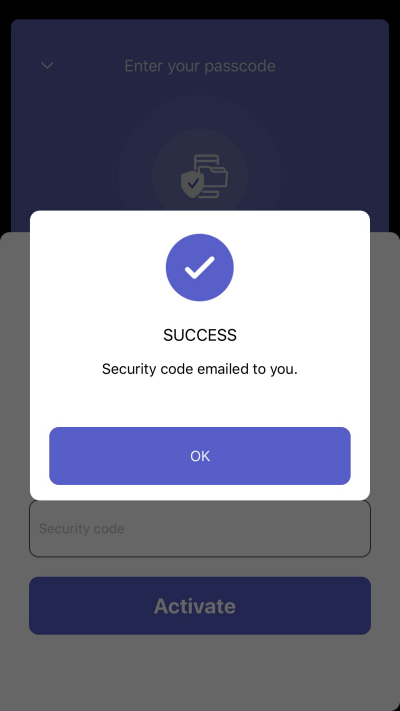
- Hit 'OK'
- A password reset code is sent to your registered email account
- Enter
the code in the field
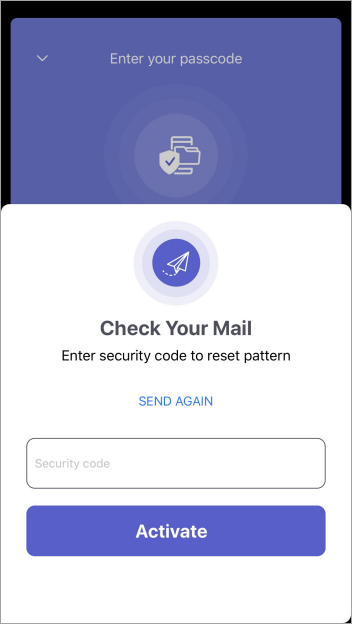
- Tap 'Activate'
You can reset the security pattern as explained above.
See the following for how to:
- Open Comodo Mobile Security
- Login to your account
- Tap 'Vault' on CMS home screen
- Authenticate using fingerprint or security pattern
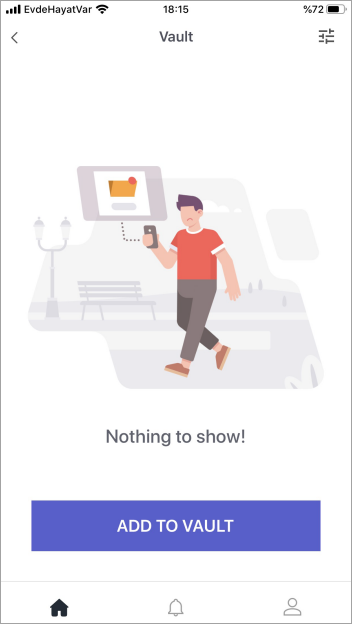
- Touch the 'Add to Vault' button
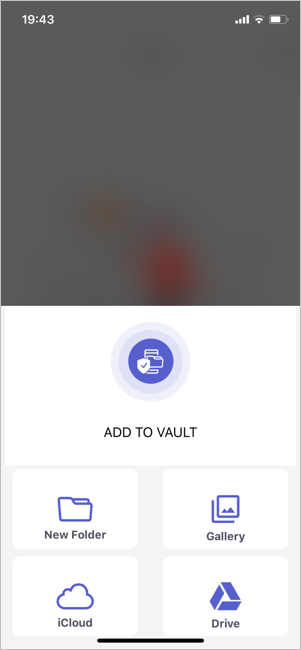
- Touch 'New Folder'
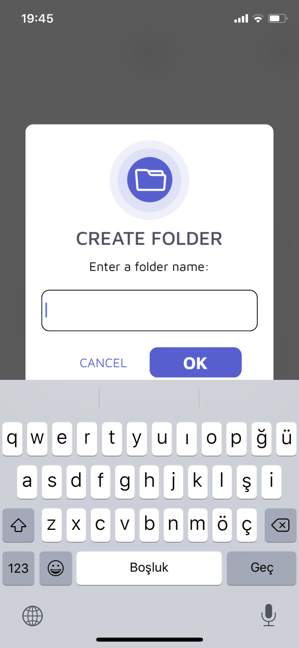
- Enter a name and hit 'OK' to create a new folder
To create asub folder , tap the parent folder and follow thesame procedure explained above
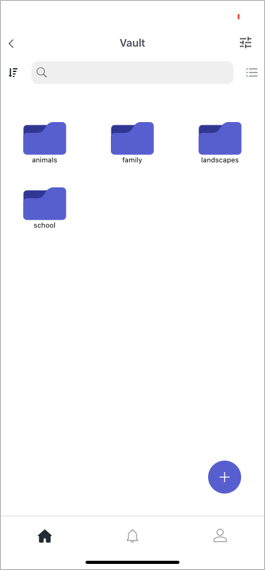
Follow the same procedure to create moresub-folders
- Tap the arrow at bottom-left to navigate to
parent folder
- Open Comodo Mobile Security
- Login to your account
- Tap 'Vault' on CMS home screen
- Authenticate using fingerprint or security pattern
- (optional) Tap the
folder / sub folder that you want to add the items to
- Touch the '+' button
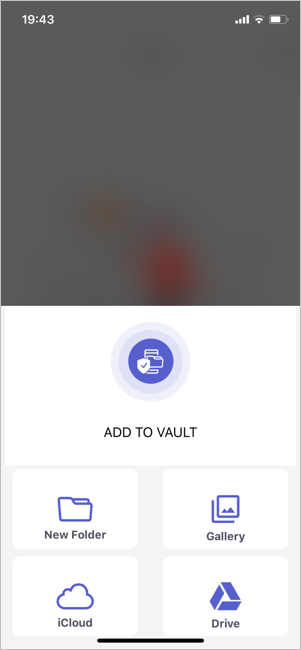
- Tap 'Gallery'
- Allow 'Comodo Mobile Security Antivirus' to access items on your device:
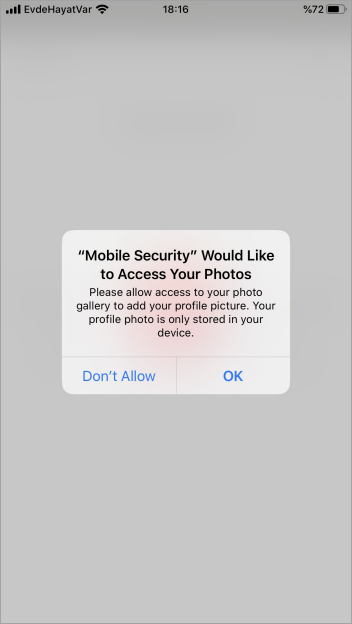
- To add the folder(s) select the
check box (es) and hit 'OK'
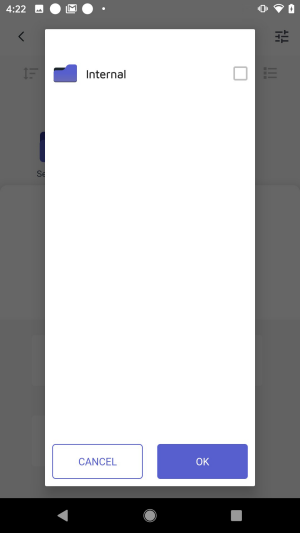
- To select individual items inside a folder, touch the folder and navigate to the item, select it and hit 'OK'
- Navigate to different
folders / items by using the back button on your device, or hit the folder icon with ellipses at the top
at the top
- The selected folder(s) / items are added to the vault:
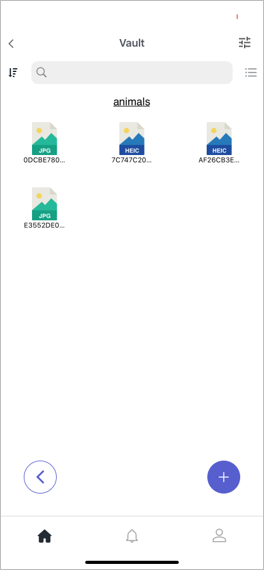
Add
items from iCloud
- Open Comodo Mobile Security app
- Login to your account
- Tap 'Vault' on CMS home screen
- Authenticate using face id, fingerprint or security pattern
- Tap 'iCloud'
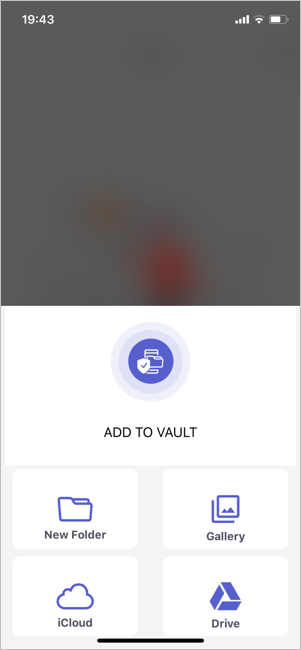
-
Tap the item you want to manage
|
|
|
The
available options are as follows: copy file, create a duplicate file,
move the file to another location within Vault area, delete a file,
view file's info and tag a file to favorite in the Vault area.
- Open Comodo Mobile Security app
- Login to your account
- Tap 'Vault' on CMS home screen
- Authenticate using fingerprint or security pattern
- (optional) Tap the
folder / sub folder that you want to add the items to
- Touch the '+' button
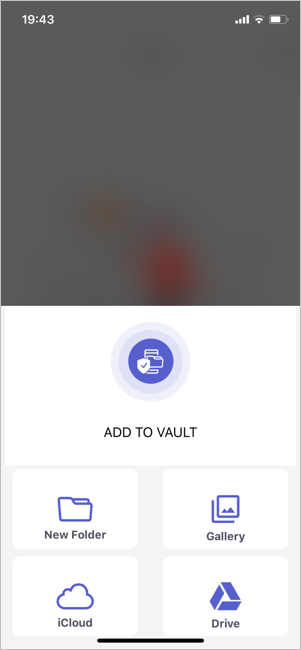
-
Tap 'Drive'
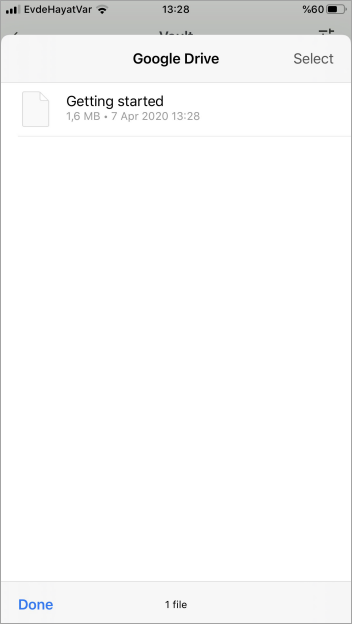
- Touch an item in the drive and tap 'Select'
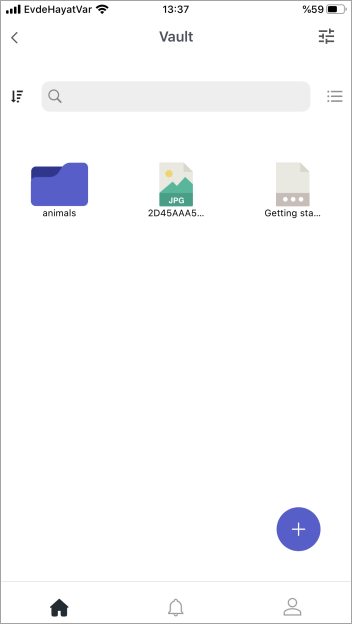
- Repeat the process to add more items from your drive to vault
- Open Comodo Mobile Security app
- Login to your account
- Tap 'Vault' on CMS home screen
- Authenticate using fingerprint or security pattern
- Navigate to the
file / folder and long press on it
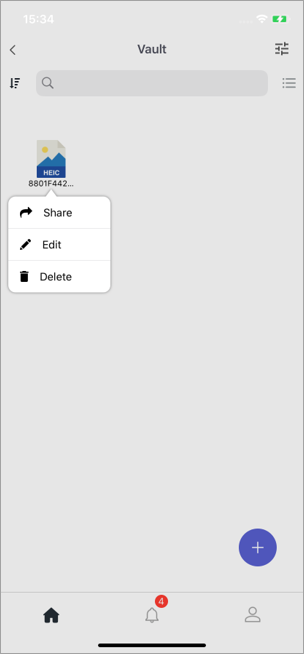
- Tap 'Edit'
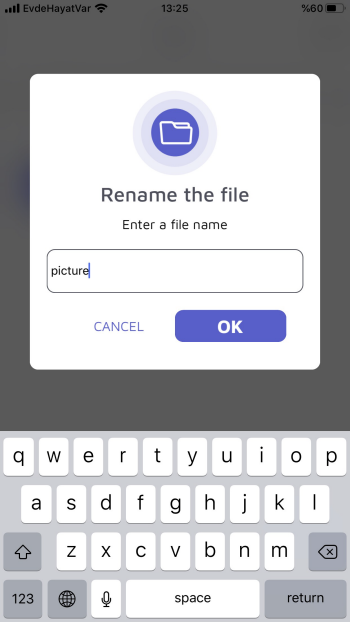
- Enter a new name and hit 'OK'/
- Open Comodo Mobile Security app
- Login to your account
- Tap 'Vault' on CMS home screen
- Authenticate using fingerprint or security pattern
- Navigate to the
file / folder and long press on it
- Tap 'Delete' and hit 'Yes' in the confirmation dialog
You can copy items from your phone to CMS vault.
- Select an item in your phone and choose
option tosend
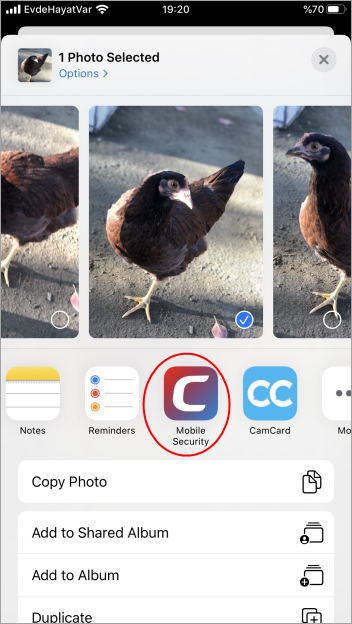
- Tap 'Comodo Mobile Security Antivirus'. Note – The screen may vary depending on Android version, phone model and the selected option (share or send)
- Authenticate using fingerprint or security pattern
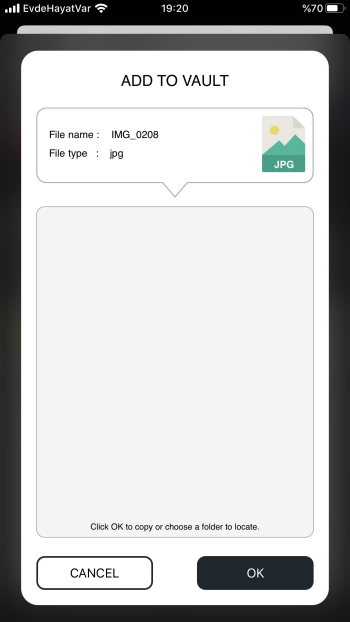
- Hit 'OK' to copy to main vault folder or tap a
folder / sub folder and touch 'OK'
- Open Comodo Mobile Security
- Login to your account
- Tap 'Vault' on CMS home screen
- Authenticate using fingerprint or security pattern
- Navigate to the
file / folder and long press on it
- Tap 'Share'
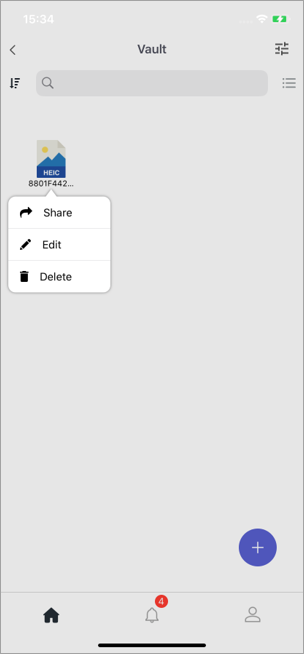
- Tap the app that you want to copy to
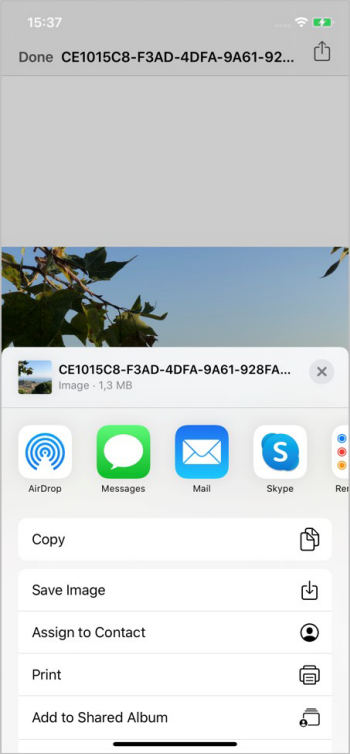
- Note - You can copy items
from to available apps (with shareable properties) in your phone.vault
Sort, search and change file view
- Open Comodo Mobile Security
- Login to your account
- Tap 'Vault' on the CMS home screen
- Authenticate using fingerprint or security pattern
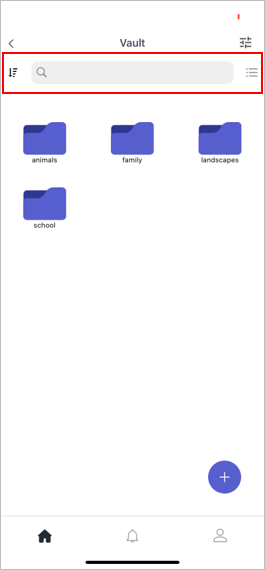
- Search - Enter the name of the item in the search field at the top. Matching results
is shown as you start entering the name
- Sort - Tap the sort button at top-left to sort items in ascending / descending order
- File View - Tap the
table / list view button at top-right to changethe file view.
You can change the vault authentication type any time you want.
- Open Comodo Mobile Security
- Login to your account
- Tap 'Vault' on the CMS home screen
- Authenticate using fingerprint or security pattern
- Touch the vault settings button at top-right
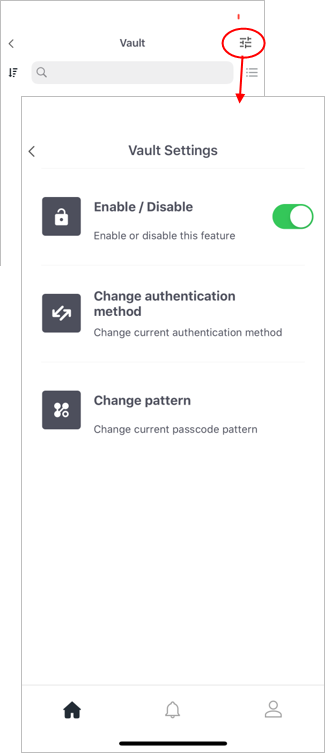
- Enable / Disable - Allows you to disable vault. See
for more details. next section
- Change authentication method - Allows you to switch to Touch ID or Passcode authentication methods. Click here to more details.
- Change pattern - Shows if you have chosen pattern security type. Tap anywhere on the row and provide a new pattern and confirm it.
Next time authenticate tovault with the new method.
You can
- Open Comodo Mobile Security
- Login to your account
- Tap 'Vault' on the CMS home screen
- Authenticate using fingerprint or security pattern
- Touch the vault settings button at top-right
- Touch anywhere on the 'Enable / Disable' row:
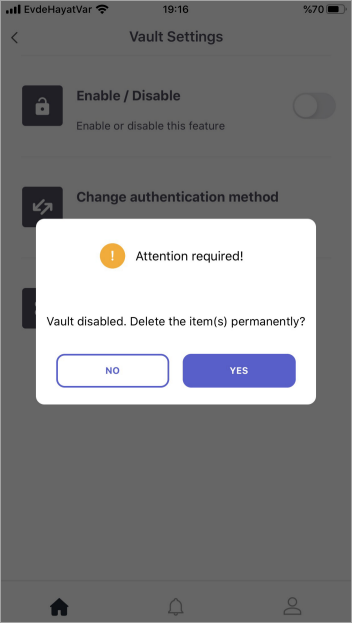
- No - All items in the vault are retained. You have to enable again by providing a new authentication method.
- Yes - All items in the vault are deleted.
Copying an item to vault when it is disabled will show an alert:
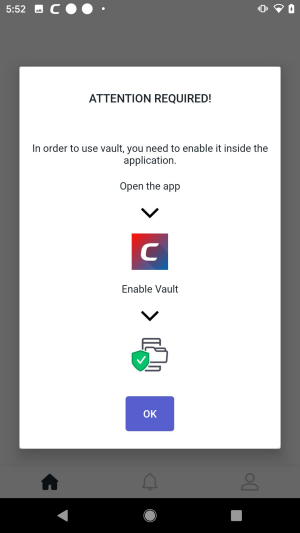
- Touch 'OK' and complete the authentication setup method as
explained above .