Start XCS
-
After installation, XCS will automatically load whenever the endpoint starts.
-
Real-time protection is enabled by default, so endpoints are protected immediately after the restart.
-
We recommend you use a Xcitium Enterprise configuration template to manage XCS settings:
Log into Xcitium Enterprise, click 'Assets' > 'Configuration Templates' > 'Profiles'
See https://help.comodo.com/topic-463-1-1029-15670-Profiles-for-Windows-Devices.html for help to build and deploy a configuration profile.
-
However, you can also configure the application at a local machine should you wish. The rest of this guide addresses how to use configure and use the application locally.
|
What is a Xcitium Enterprise profile?
|
XCS has two modes:
-
Normal Mode - Allows you to access the entire XCS interface.
-
Virtual Desktop Only Mode - You can only open the Virtual Desktop and Virtual Desktop settings.
The mode
available to you depends on the Xcitium Enterprise profile active on
the device.
There are 5 different ways to open XCS on an endpoint:
-
Click Start and select All Apps > Xcitium > Xcitium Client Security
Note - the start menu varies slightly for different versions of Windows:
-
Double-click the XCS desktop shortcut to open the app.
-
Note - The shortcut is only visible if 'Show Desktop Shortcut' is enabled in the Xcitium Enterprise profile applied to the endpoint.
-
Just click the information bar in the widget to start XCS. The widget is only visible if 'Show Desktop Widget' is enabled in the Xcitium Enterprise profile applied to the endpoint.
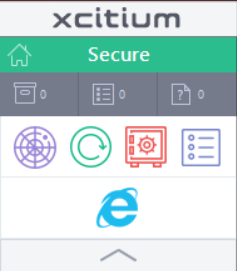
The widget also contains other useful data and features. See 'The Widget' for more details.
-
Double-click the shield icon to open the application:
![]()
You can also right-click on the tray icon and select 'Open...'.
-
Double-click on the Windows Defender icon to open the application
OR
-
Right-click on the tray icon and select 'Open...'.
-
Click the 'Virus & threat protection' tile
-
Click 'Open Xcitium Antivirus':
-
This mode means you can only open the Virtual Desktop and access Virtual Desktop settings. You cannot access any other areas of the XCS interface.
Xcitium Enterprise admins - You can enable or disable this setting in the 'UI Settings' section of a profile.
See https://help.comodo.com/topic-463-1-1029-15684-Communication-Client-and-Comodo-Client---Security-Application-UI-Settings.html if you want to read more on this.
In 'Virtual Desktop Only' mode:
-
The system tray icon and the desktop widget are hidden
-
The XCS desktop shortcut and Windows start menu entry lead to the following menu:
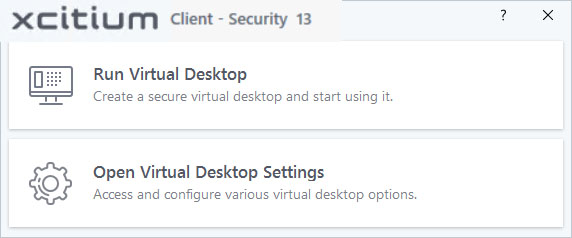
-
Run Virtual Desktop - Opens the virtual desktop. See The Virtual Desktop for more help on this.
-
Open Virtual Desktop Settings - Opens the virtual desktop settings area in XCS. See Virtual Desktop Settings for help with these settings.
End-users cannot access any other area of XCS.


