Start CCS
- After installation, CCS will automatically load when the endpoint starts.
- Real-time protection is enabled by default, so endpoints are protected immediately after the restart.
- We recommend you use an Endpoint Manager configuration template to manage CCS settings:
- Log into Endpoint Manager > Click 'Configuration Templates' > 'Profiles'
- See https://help.comodo.com/topic-399-1-786-10197-Profiles-for-Windows-Devices.html for help to build and deploy a configuration profile.
- However, you can also configure the application at a local machine should you wish. The rest of this guide addresses how to use configure and use the application locally.
There are 5 different ways to open CCS on an endpoint:
- Click
Start and select All Apps > Comodo >
Comodo Client Security
Note - the start menu varies slightly for different versions of Windows:
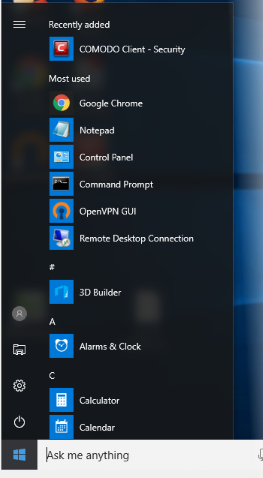
- Double-click the CCS desktop shortcut to open the app.
- Note - The shortcut is only visible if 'Show Desktop Shortcut' is enabled in the Endpoint Manager profile applied to the endpoint.

-
Just click the information bar in the widget to start CCS. The widget is only visible if 'Show Desktop Widget' is enabled in the Endpoint Manager profile applied to the endpoint.
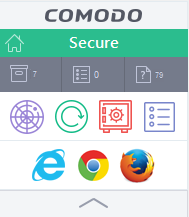
The widget also contains other useful data and features. See 'The Widget' for more details.
- Double-click the shield icon to open the application:
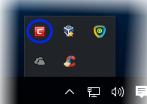
You can also right-click on the tray icon and select 'Open...'.
- Double-click on the Windows Defender icon to open the application
OR
- Right-click on the tray icon and select 'Open...'.

- Click the 'Virus & threat protection' tile
- Click
'Open COMODO Antivirus':



