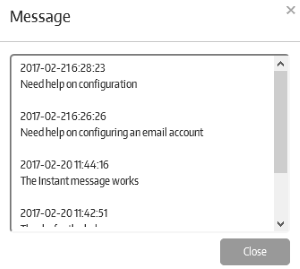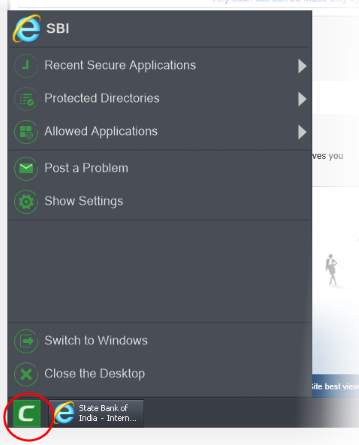Use Secure Box Applications
After endpoint enrollment, your administrator will be able to push CSB secure applications to your system. New applications will be placed on your desktop. There are three types of secure applications - secure URI, secure applications and secure folders:
|
|
Secure URI – Secures connections to an important website or company portal. |
|
|
Secure Application – Protects the application in question from malicious processes by running it inside the Secure Box environment. |
|
|
Secure Folder – Sensitive and important folders are run inside the Secure Box environment. |
To open a CSB secure
application, just double click on it. Depending
on your administrators preference, you may be prompted to enter a
password to continue:
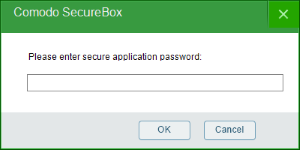
- Enter the password provided by your administrator and click 'OK'
The secure app will open.
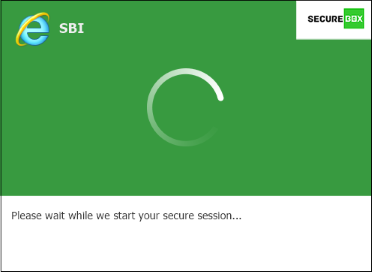
- As an example, the following screenshot shows the Comodo website running under a secure URI application:
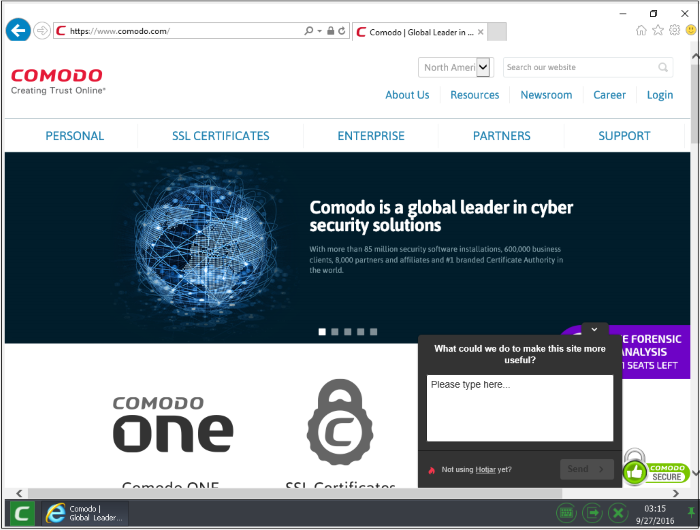
- Note the gray task-bar running along the bottom of the window and the green controls on the right. This bar might be pinned in place if so configured by your administrator. If it is not visible, the bar will appear when you place your mouse cursor near the bottom of the window.
|
|
Allows you to pin or unpin the CSB task bar |
|
|
Opens the virtual keyboard |
|
|
Switches between your Windows desktop and the secure app |
|
|
Closes the secure app |
|
|
Opens a Windows-style 'Start Menu' which allows you to close the secure application, temporarily switch back to Windows and more.
The 'Switch to Windows' and 'Close the Desktop' items are constant for all secure apps. Other items may be shown on the menu depending on the settings configured by your administrator. Potential items are:
|
- Your administrator can specify that a certain internet browser is used to visit a website from within the secure app. If the specified browser is not installed on your system then it will be downloaded:
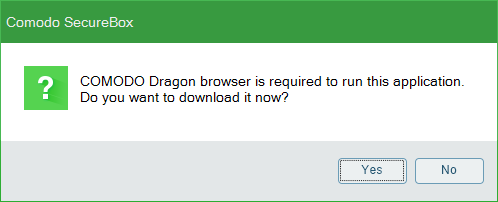
Click 'Yes' to download and install the browser. The secure app will open after installation.
- If your administrator changes the security policy for your endpoint then a restart dialog will be displayed the next time you start the app:
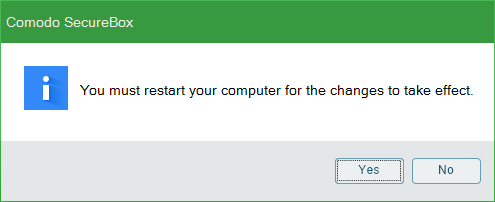
- You can also send messages from the Start menu to administrators for any kind of support or request.
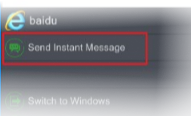
- Click 'Send Instant Message' and enter the
message that you want to convey to the administrator.
The message can be viewed by the administrator in the CMC console.