Step 1 - Enrollment and Configuration
Existing customers login details
- Dragon users - https://platform.comodo.com/app/login
- Comodo One users - https://one.comodo.com/app/login
- Standalone EM - https://[company name].cmdm.comodo.com/
- Click 'Applications' > 'Endpoint Manager' to open the EM console
New customers
You can subscribe for Endpoint Manager from Comodo Dragon or Comodo One.
Comodo Dragon
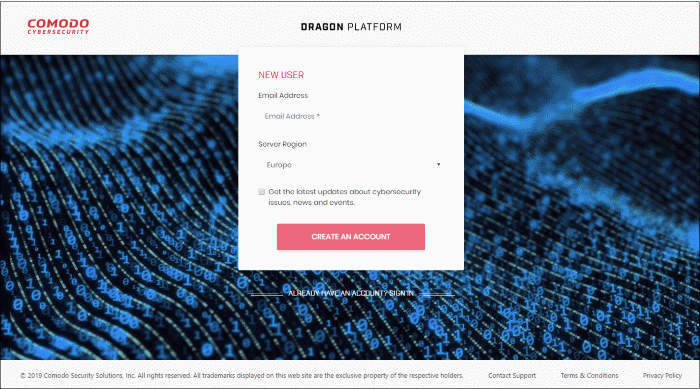
- Enter your email address. This will be used as your Comodo Dragon username.
- Server Region - Dragon servers are located in two regions, Europe and the US.
- Select your region
- You will be automatically directed to the selected region on logging in to your account.
- Get the latest updates about... - Select to receive news and product notifications.
- Click 'Create an Account'
- Next, complete the short registration form:
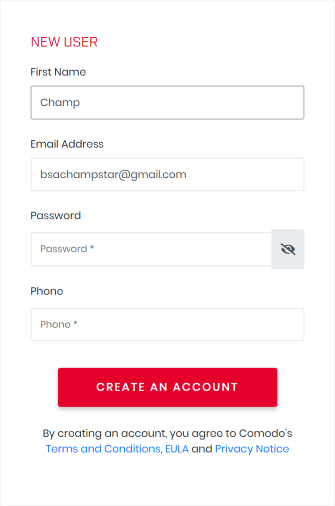
- First Name - Enter your name
- Email - This is pre-populated with the address you provided in the previous step. Enter a new email address if you wish to change it. You will receive the verification link to this email address.
- Password - Create a password for your CD account. Password must:
- Be at least eight characters long
- Contain a mix of lower case and upper case letters
- Contain at least one numeral
- Contain at least one of the following special characters - )("!#$%^&*"
- Telephone Number - Primary contact number
- End User License Agreement - Read the EULA fully by clicking the 'terms and conditions', 'EULA' and 'Privacy Notice' links
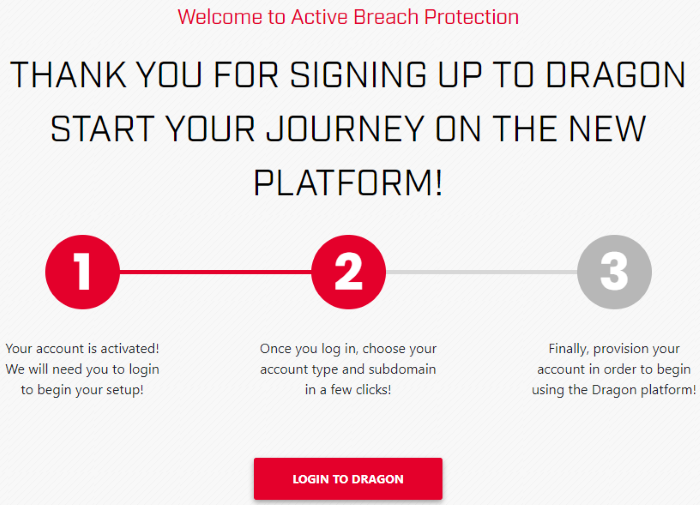
- Click 'Login to Dragon'
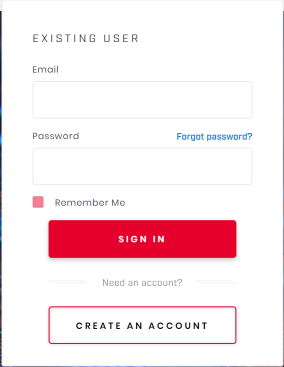
- Enter your username (email address from earlier), and your password
- Click 'Sign-in'
- Next, you need to configure two-factor authentication
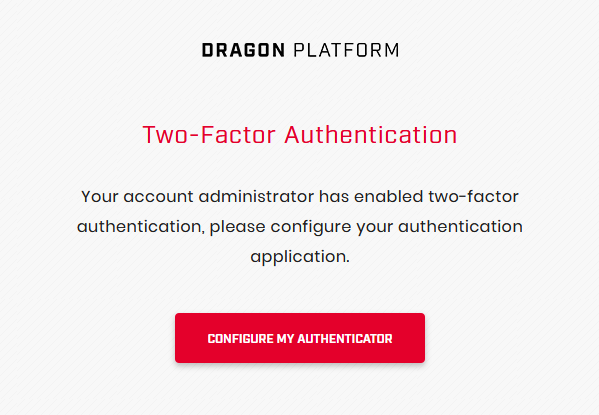
- Click ‘Configure My Authenticator’ and complete the procedure. This setting is enabled by default and you can disable it if required. See ‘Set up Two-Factor Login Authentication’ for help with this.
- Next, choose your business type. This determines the version of Comodo Dragon you use going forward.
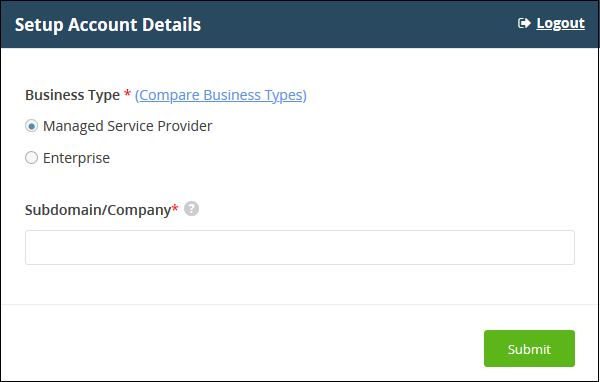
- Business Type – This determines the version of Dragon Platform that you receive (‘MSP’ or ‘Enterprise’).
- The default and licensed products vary according to business type.
- Click ‘Compare Business Types’ to see the products and features with each type. See Appendix for more details on the products with each.
- Subdomain / Company – The sub-domain you type here forms the first part of the URL you use to access products like Service Desk.
- Example – If you enter ‘acme’, you will access the service desk application at https://acme.servicedesk.comodo.com
- Click ‘Submit’.
The next screen shows a summary of your active services:
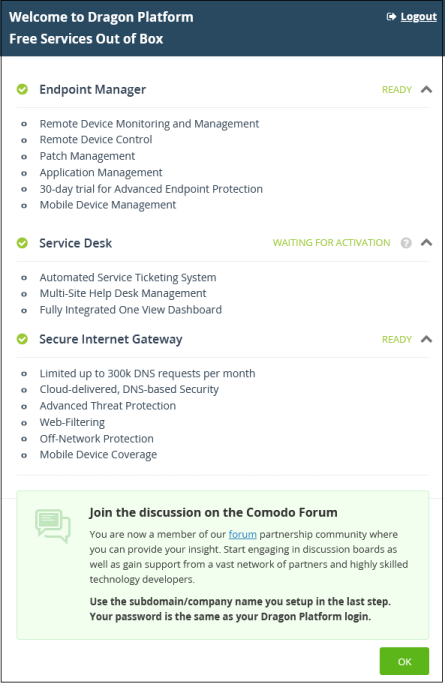
- Click 'OK' to finish setup. You will be taken to the console dashboard.
- Click 'Applications' > 'Endpoint Manager' to open the EM console
- This account you are currently logged in with is the 'Account Admin’. This is the master account and cannot be deleted. You can create product admins and staff under this account.
- Dragon users can login at https://platform.comodo.com/app/login
Comodo One:
You can sign-up for a free Comodo One account once you have subscribed for Comodo Advanced Endpoint Protection (AEP) licenses from Comodo or its resellers.
Your account login credentials are same as those created during your AEP license purchase.
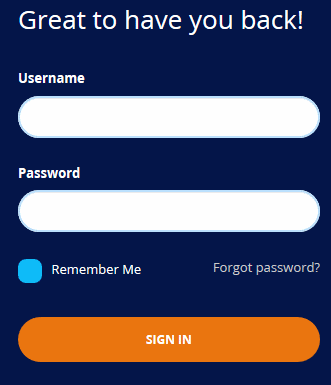
- Enter the username and password of your Comodo account, created while purchasing AEP licenses.
- Click 'Sign In'.
- The next step is to configure two-factor authentication:
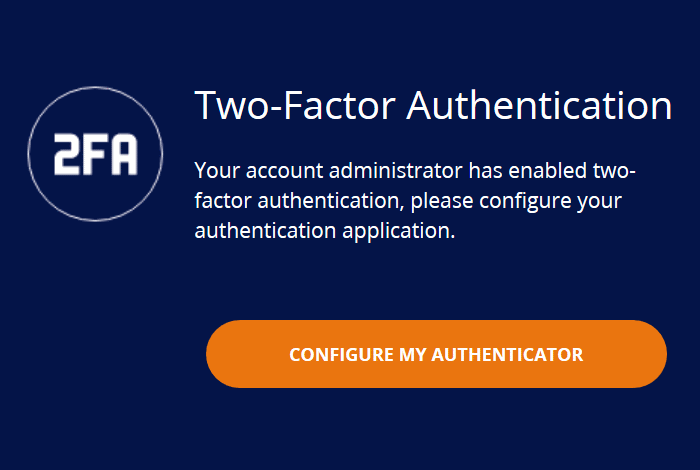
- Click ‘Configure My Authenticator’ and complete the procedure. This setting is enabled by default and you can disable it if required. See ‘Set up Two-Factor Login Authentication’ for help with this.
- Next, choose your business type. This determines the version of Comodo One you use going forward.
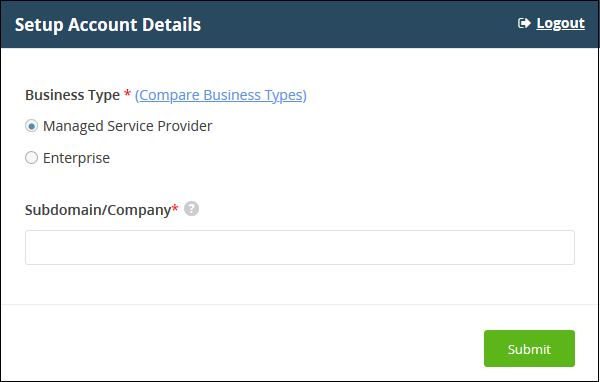
- Business Type - This determines the version of Comodo One that you receive (‘MSP’ or ‘Enterprise’).
- The default and licensed products vary according to business type.
- Click ‘Compare Business Types’ to see the products and features with each type. See Appendix for more details on the products with each.
- Subdomain / Company – The sub-domain you type here forms the first part of the URL you use to access products like Service Desk.
- Example - If you enter ‘acme’, you will access the service desk application at https://acme.servicedesk.comodo.com
- Click
‘Submit’.
The next screen shows a summary of your active services:
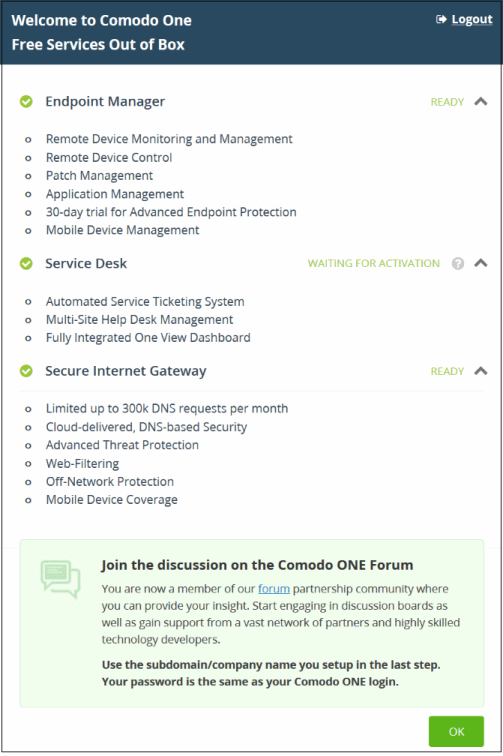
- Click 'OK' to finish setup. You will be taken to the console dashboard.
- Click 'Applications' > 'Endpoint Manager' to open the EM console.
- This account you are currently logged in with is the 'Account Admin’. This is the master account and cannot be deleted. You can create product admins and staff under this account.
- Dragon users can login at https://platform.comodo.com/app/login
- C1 can login at https://one.comodo.com/app/login
- Standalone EM users can login at https://
[company name].cmdm.comodo.com/



