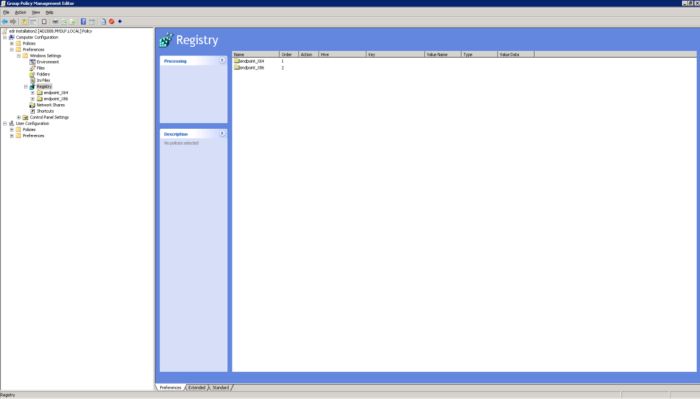Introduction to Agent Deployment via GPO
This document describes how to deploy EDR .msi agent to client computers through GPO.
Download .msi package
1. Log in to EDR at https://edr.cwatch.comodo.com
OR
Log in at https://one.comodo.com/app/login then click 'Applications' > 'CWatch EDR'
2. Click 'Download Agent' at the bottom-left of the interface.
Endpoint Installation
1. Create necessary Organization Unit under Active Directory domain.
2. Assign the computers under the new Organization Unit on which the endpoint will be installed.
3. Create a shared folder. This folder should be accessible from all endpoints.
Note: Give read permission to Authenticated Users on this folder.
4. Upload EDR agent .msi file to the shared folder.
5. Create a GPO under the Organization Unit.
Create a Group Policy Object
1. Click the 'Start' button then navigate to the 'Administrative Tools' and click 'Group Policy Management'
2. In the console tree, right-click on your domain then click 'Create a GPO in this domain and Link it here'
3. Enter descriptive name of your New GPO then click 'OK'.
4. In the console tree, right-click on your 'New GPO' then click 'Edit'
5. Navigate to 'Software Installation (Computer Configuration' > 'Policies' > 'Software Settings' > 'Software Installation')
6. Right-click on 'Software Installation' then click 'New' and select 'Package'
7. Select your EDR .msi package which is defined in Section-2
8. Click 'Open'
9. Select a deployment method as 'Assigned', click 'OK'.
10. The assigned package will be installed automatically when client computer restarts.
Registry Updates
Note: Make sure an endpoint is correctly configured on all endpoints. Both 64-bit and 32-bit registries should be imported on GPO.
i. Go to 'Computer Configuration' > 'Preferences' > 'Windows Settings' > 'Registry'
ii. Convert uploaded reg files to XML to import them into GPO. You might want to use http://www.runecasters.com.au/reg2gpp application for this purpose.
iii. Copy 32-bit and 64-bit registry XML files from explorer.
iv. Paste (Ctrl+V) those files into Registry window.