Step 4 - Enroll Firewall Devices and Assign them to Organizations
- Enrollment involves connecting a firewall device to central manager, approving the device, and assigning it to an organization.
- Assigning multiple devices to an organization allows you to collectively manage and update them.
To connect a Dome Firewall Device to the central manager
- Login to the firewall device at https://
[ip address of the dome firewall device]:10443.
- Click 'System' > 'Central Management'.
- Switch 'Enable CM Client Service' to 'ON'
- Enter the parameters required to connect the firewall to the central manager.
- Server IP - The IP address of the DFW Central Manager interface.
- Organization Name - The name of the organization to which you want the device to belong.You can create organizations by logging into central manager and clicking 'Organizations' > 'Organizations' > 'Add Organization'.
- Description (Remark)* - Enter any comments you wish to leave about the device.
- Click 'Connect'.
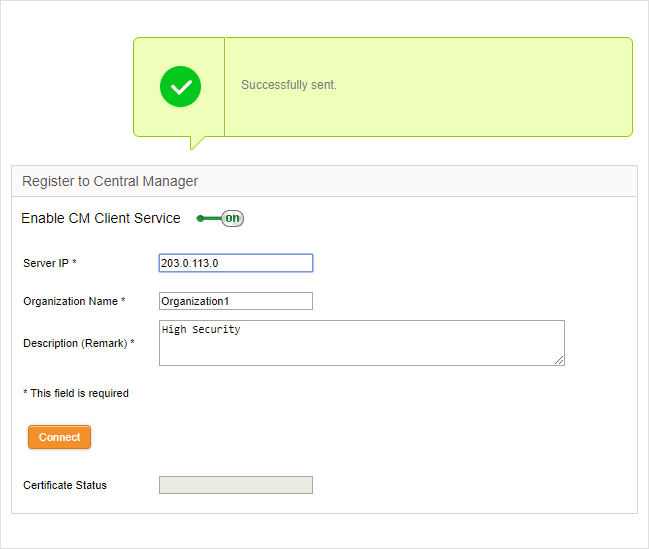
- Note – Existing configurations (policies, objects etc) are not imported with the FW device. We recommend you remove these from the device before importing then configure them again in central manager.
The device will attempt to connect to Dome Firewall Central Manager. After a successful connection is made you will need to approve the device:
To approve and assign a device to an organization
- Login to the DFW Central Manager console
- Click 'Approve Device' on the left.
- The 'Pending Device' interface shows all devices awaiting approval.
- Click 'Accept' next to the device you wish to approve. This will open the 'Accept Device' dialog.
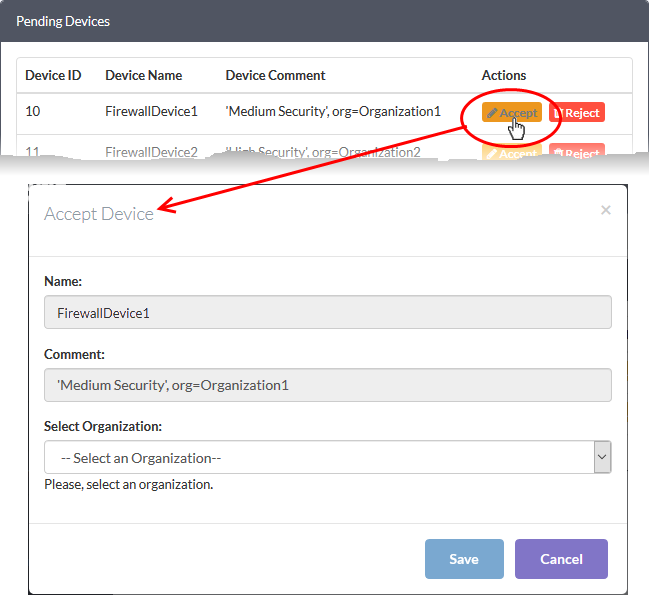
- You have the option to change the device organization if required
- Click 'Save' to approve the device and assign it to an organization
- Repeat the process to approve and import more devices.



