The Main Interface
The CIS interface is designed to be as clean and informative as possible while letting you carry out tasks with the minimum of fuss. Each tile on the home screen contains important security and update information and lets you quickly delve further into areas of interest.
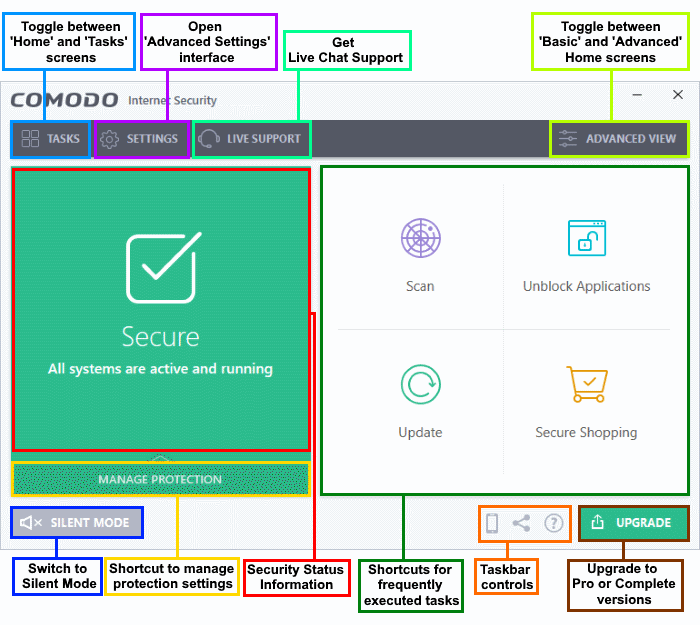
- Overall security status is shown in the large box on the left. If problems are found, this box will show a large red 'X" and a 'Fix It!' button which will allow you to remediate the issue
- Click 'Home'/'Tasks' button at the upper left to switch between the home screen and the tasks interface
- The four smaller boxes on the right of the home screen show frequently executed tasks
- Click
the 'Tasks' button at top-left then click the 'pin' icon
 next to
your desired task to add or remove tasks in this area
next to
your desired task to add or remove tasks in this area
- Click 'Scan' to run an instant antivirus scan
- Scan individual files or folders by right-clicking on them and selecting 'Scan with Comodo antivirus'
- Flip
between 'Advanced View' and 'Basic View' by clicking the toggle
button
 at the upper-right
at the upper-right
- Advanced view shows 'Antivirus', 'Containment' and 'Firewall' activities in greater detail. This includes the number of detected threats, last virus database update time, number of inbound and outbound connections and more. This view also lets you quickly change security settings for each component
- The 'Manage Protection' button in the 'security information' tile lets you to turn security components on or off
- Switch on 'Silent Mode' to make sure nothing interrupts you while you play a full screen game
- The tiles on the home screen provide one-click access to the antivirus scanner, updates, Secure Shopping, and more.



