How To Set Up TrustConnect On iPhone, iPad, iPod Touch
TrustConnect is designed to eliminate many types of data hijacks by preventing criminals from attacking or scanning your system from the local network that you are using to connect to the Internet. It also encrypts all of your traffic destined for the Internet (including Web site addresses, instant messaging conversations, personal information, plain text usernames and passwords and other important information).
This guide provides step-by-step guidance on downloading, installing and configuring TrustConnect client on iOS Devices.
- Open VPN account information page. Go to Setting > General > Network > VPN > Settings.
- Select PPTP and enter TrustConnect VPN account information:
- In the 'Server' field, please use one of the following addresses:
- us1.vpn.comodo.com
- us2.vpn.comodo.com
- uk1.vpn.comodo.com
- uk2.vpn.comodo.com
- Enter your TrustConnect account and password
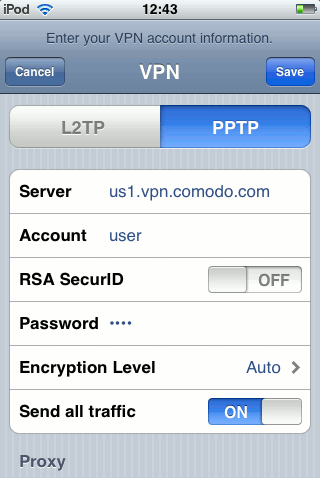
- Click the 'Save' button and go back to VPN main page (Setting > General > Network > VPN).
- Start Trust Connect VPN connection. Switch VPN to ON.
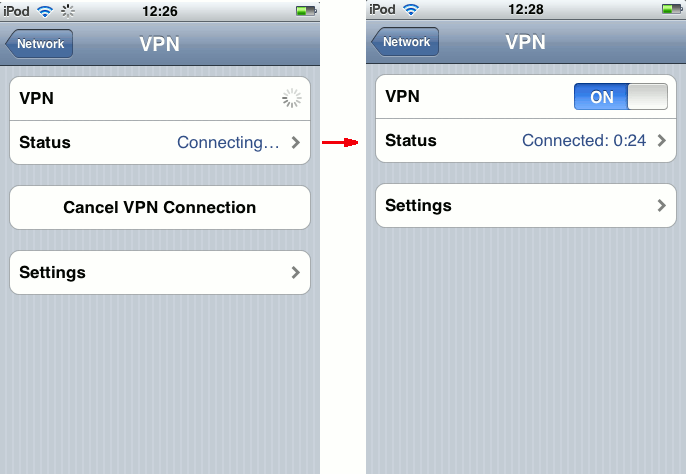
After authentication, your device will connect to the TrustConnect network
Won’t accept your password?
Please note the TrustConnect service password is different from your Comodo Accounts Manager (CAM) password (although your username is the same in most cases).
To find out your TrustConnect password:
Login to your Comodo account at https://accounts.comodo.com/account/login. Use the ‘Forgotten Password’ link if you cannot remember your CAM password.
Click ‘TrustConnect’ from the top navigation bar. This will be listed under ‘Services’ if you have licenses for multiple Comodo products.
Your service password and username will be listed near the top of the page.
- Return to VPN settings and try logging in with these credentials
An expanded version of these instructions (with screenshots) is available at http://help.comodo.com/topic-83-1-158-1306-How-To-Set-Up-TrustConnect-On-iPhone,-iPad,-iPod-Touch.html



