How to Retrieve an Email which had a Virus Attachment
- Comodo Antispam quarantines any email that contains malicious links or attachments
- You will receive a notification whenever a mail addressed to you is quarantined.
- You
can retrieve these message as follows:
Retrieve quarantined mails
-
Login to the CASG interface
-
Click 'Incoming' on the left and choose 'Quarantine'
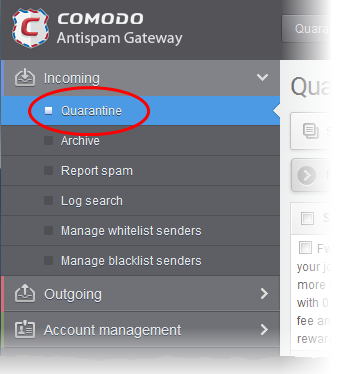
- Alternatively, click the 'Quarantine' button at the top.
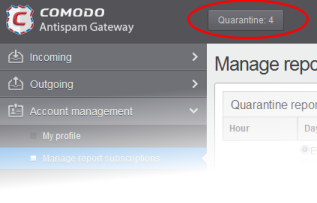
All your quarantined emails are listed in the in the interface.
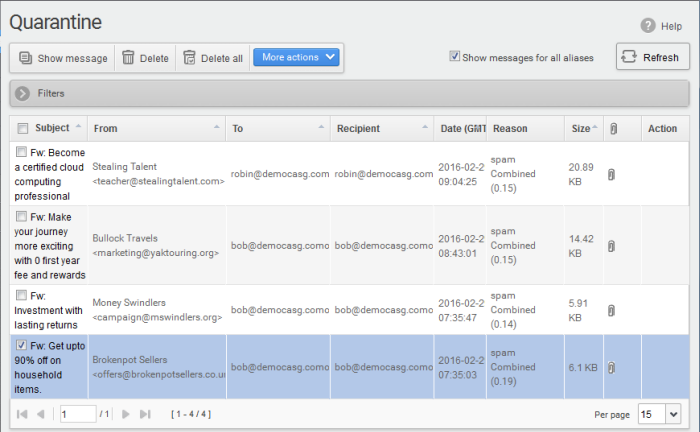
- More Actions - Request that the mail is released from quarantine, or that the sender is added to the blacklist or whitelist.
- Show messages for all aliases - By default, the list only shows mails sent to your primary email address. Select this option to view messages sent to all your mailboxes.
Read the Email
- After identifying the email with attachment that you suspect to be virus, select it and click the 'Show Message' button or click the email link in the 'Subject' column to view its details. To open the mail in a new CASG window or tab, right-click the email link in the 'Subject' column and select from the context sensitive menu options.
| Note: The administrator of your email account should have enabled this feature for you. If this is enabled, the 'Show message' button will be available in the interface. |
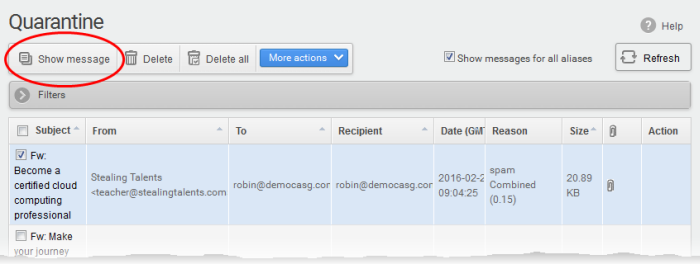
This opens selected email:
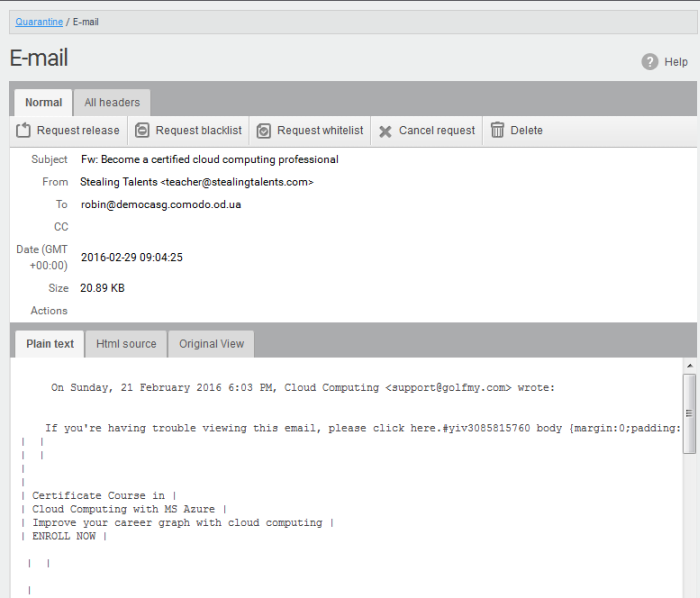
By default, the email opens in normal view and is displayed in plain text, where the images, banners and links are not displayed. Click 'Html source' to view the source code of the mail. To view images and links, click the 'Original View' tab. A warning is displayed before you want to view the selected email in original.
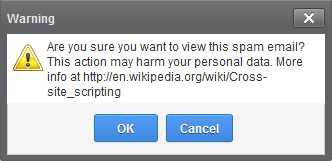
- Click 'OK' to view the email.
Check the details of the mail and ascertain whether it is a spam mail or not. You can choose to either release the email or to add the sender to whtelist or blacklist.
|
Note: Depending on the permission level configured for your email account by your administrator, the buttons in the 'E-mail' may vary. The 'Request release', 'Request blacklist' and 'Request whitelist' buttons may appear as 'Release', 'Blacklist this sender' and 'Whitelist this sender' buttons respectively enabling you to perform the desired action without approval from the administrator. |
Select the attachment and click 'Download' or 'Download with Containment'
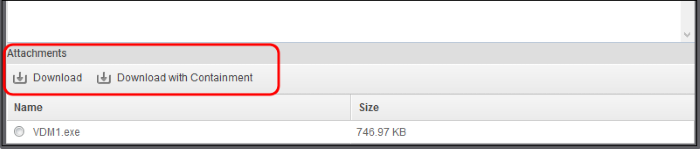
- Download - You can save the file / attachment as original
- Download with Containment - Containment is a technology whereby attachments with an 'unknown' trust rating are run inside a secure, sandbox environment. You can open and run the file as normal, but it is prevented from making potentially damaging changes to your computer
'Download with containment' is only available if enabled by your administrator
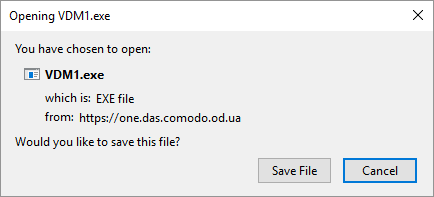
You can open the attachment with an appropriate application or save to a desired location in your computer.
The selected email is delivered to your inbox only when the administrator has accepted your request for releasing it.
|
Note: Antivirus application in your computer may prevent an attachment that contains virus from downloading. To download the attachment, disable the antivirus option in your computer. |



