How do I Cast my Screen to Other Devices?
- Open the
nuWire app on your device and sign in
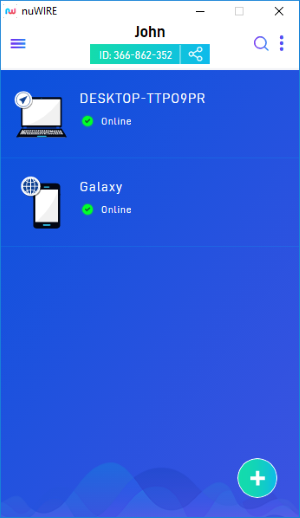
- The app shows nuWire devices on your network.
- Globe icon - The device is in a remote location.
- Arrow icon – The device is on the local network.
- Online – Device is connected. You can cast to these devices.
- Offline – Device is not connected. A device is shown as offline if it is not signed into the nuWire account, if the device is switched off, or if the device is in idle mode.
- Click
/ touch the device with which you want to share your screen.
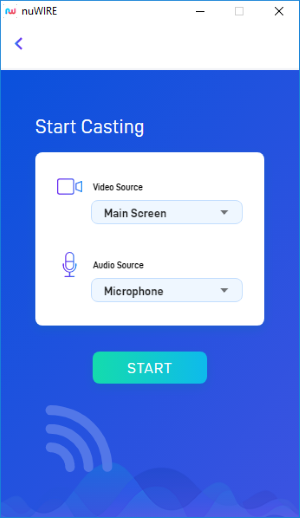
- Video Source (for desktops with dual monitors) - Select the screen you want to cast.
- Audio Source – Options available for desktops are microphone and system sound. If you select 'Microphone' then your voice and any ambient sound is also broadcast to the device.
- Hit 'Start'.
- Enter the device pin code if required.
nuWire will connect to the target
device:
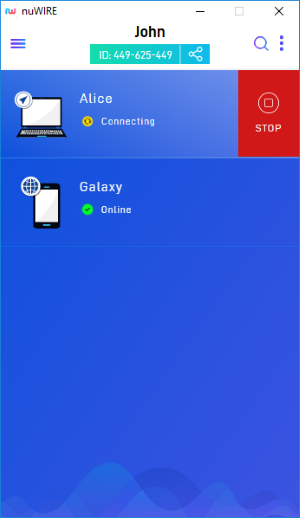
- The user on the target device has to accept the share request:
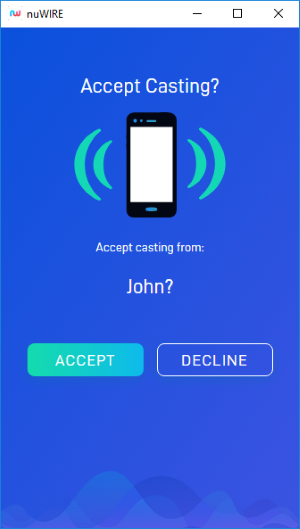
- Tip - Enable 'Auto-accept casting requests' in settings if you want to avoid the connection request shown above.



