Login / The TAP Dashboard
- Comodo One - https://one.comodo.com/app/msp/login
- Comodo Dragon - https://platform.comodo.com/app/msp/login
After logging
in, click 'Applications' > 'Technology Assessment Platform'
This opens the TAP login page at https://tap.itarian.com/
- Login here with the same UN/PW you use for C1 / Dragon:
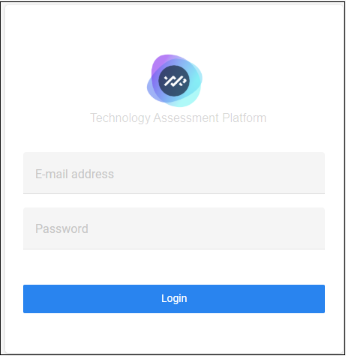
The app opens at the dashboard:
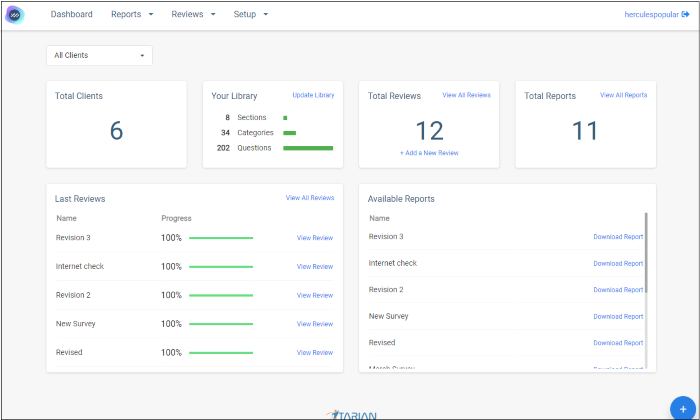
Top Menu
- Dashboard – Shows summary data for your clients, reviews (questionnaires), and reports
- Reports – You can generate a report after you have submitted a review (see next point). The report summarizes all the answers provided to your questions, gives your customer an overall grade, and contains advice on how to address issues.
Client progress reports are a comparison between the two most recent reports for a specific customer. Ideally, the customer will have completed tasks between the two reports.
- Reviews- A ‘review’ is a questionnaire that you have created for a customer. Once all questions in the review have been answered, you can click ‘Submit’ to generate a report. You can also create a create new questionnaire from here.
- Setup - Customize your questionnaire. You can accept the default questionnaire, which includes all available questions, or create a custom questionnaire with only the questions you want.
Tiles
- Total Clients - The number of customers in your C1 / Dragon account
- Your Library - The library is your store of questionnaire sections, categories and individual questions. Choose a customer from the drop-down at upper-left to view the library items for that customer.
- Total Reviews - The number of questionnaires you have created. This includes questionnaires that you have already submitted to create a report.
- Total Reports - The total number of reports you have generated. You can create a report after completing all questions in a review (questionnaire) then clicking ‘Submit’.
- Last Reviews - The last five questionnaires you created. This list includes ‘in-progress’ questionnaires, and questionnaires that you have submitted to generate a report.
- Available Reports - A list of all reports you have created Click ‘Download Report’ to view the report in .pdf format.
The default view shows details for all your customers.
- Click ‘All Clients’ at top-left then select a customer to view their details.
- Click ‘+’ at bottom-right to start creating a new questionnaire.



