View Reports
After completing your review (questionnaire) and clicking ‘Submit’, TAP prepares a report based on the answers provided. The report summarizes your answers, identifies action-areas, and provides risk mitigation advice.
You can download the report and pass to your customer for their review.
There are two kinds of report:
- Client Report - Download the action-plan for a particular client.
- Client Progress Report - Compares the last two questionnaires.
- Click 'Reports' > 'Client Reports'
- Select your client from the drop-down menu
- Click ‘View Reports’
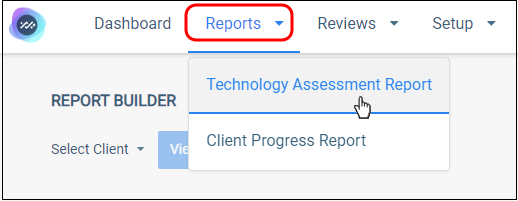
- Click ‘Download’ next to the report you want to view:
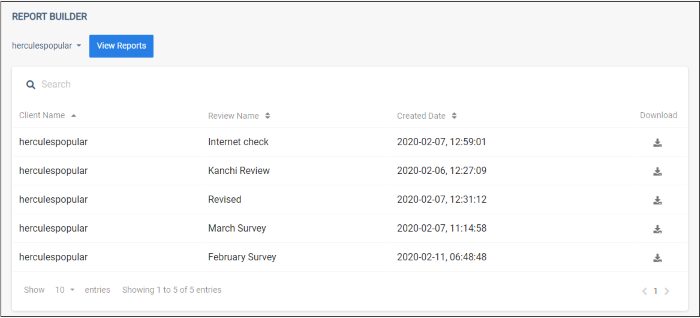
- The report opens in PDF format.
- The overall score for the client is shown on page 1. This is a weighted calculation from the scores for the individual topics. The lower the score, the higher the risk.
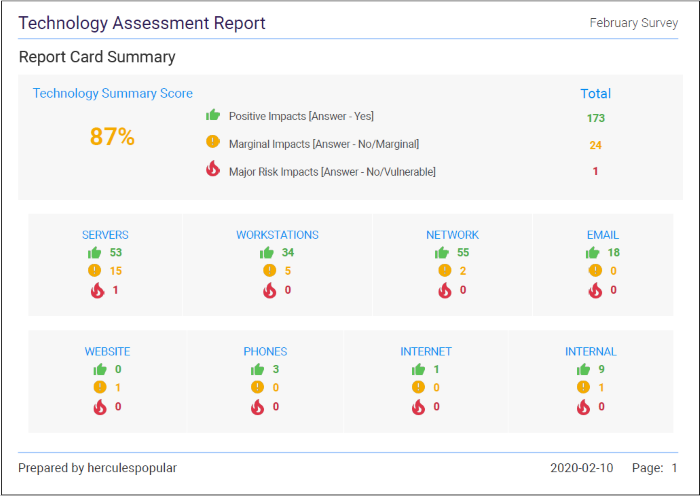
- Each section lists the individual questions in the survey, the response, and the risk associated with the response. Scroll down the report to view each section:
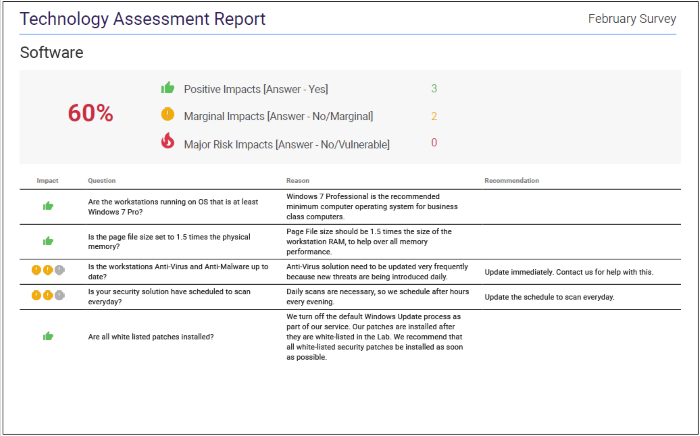
Impact - The type of answer provided. This can be:
- Yes - Positive – The client has implemented measures that satisfy the requirements of the question
- No - Marginal Impact – The client has not implemented the required measures, but the MSP feels there is little risk to the organization because of this.
- No - Major Impact – The client has not implemented the required measures, and this represents a significant risk to the organization. MSPs are encouraged to prioritize these items.
Question - The question that was asked of the customer about their network.
Reason - Explains why it is important that the customer addresses this area of concern.
Recommendation - The comments you provided in the questionnaire regarding this question. For example, you could write your initial thoughts on how to remediate a major issue, or explain why you assigned a ‘Marginal Impact’ verdict on an item.
The progress report shows the differences between the two most recent reports for a particular client. This, for example, helps you to see how many ‘No’ answers have been resolved in the time between the reports.
- Click 'Reports' > 'Client Progress Reports'
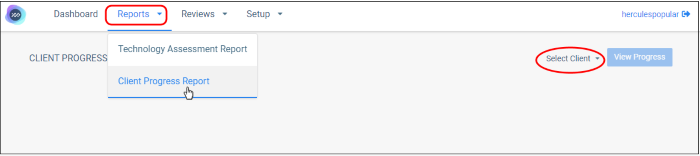
- Client - Select the target customer.
- Click 'View Progress'.
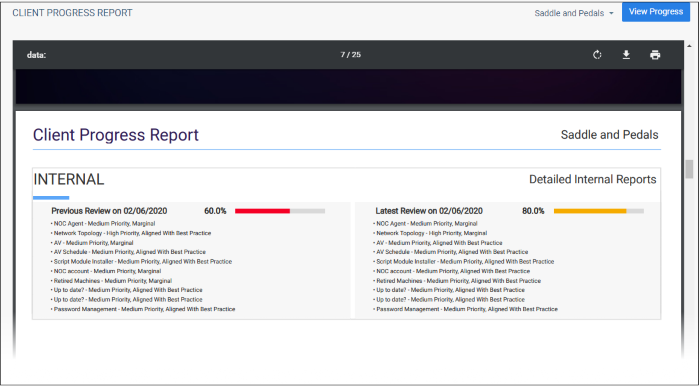
- Last review is shown on the left side and the latest one on the right.
- Scroll down the report to view all sections.
- Click the download / printer icon to save the last two comparison reports.
Example workflow:
- Click ‘Reports’ > ‘Technology Assessment Report’
- Select
your target customer
- Click ‘View Reports’
- Download and open the latest report
- Check the items that require attention
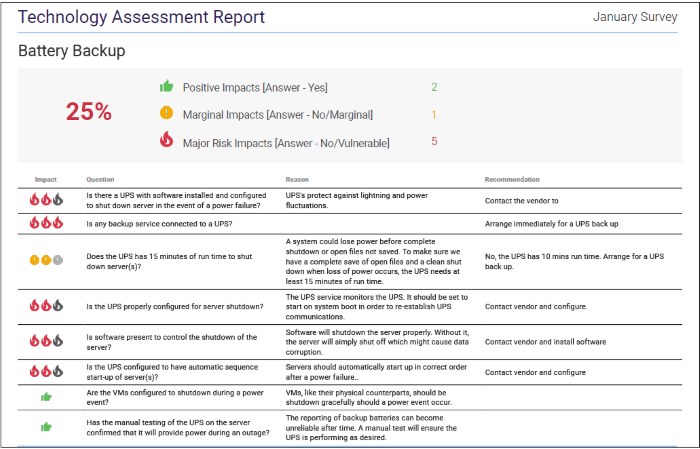
- Create a new review (questionnaire) for the customer, using the same library of questions as last time.
- Update the answers as required. For example, because your client has completed certain tasks.
- Save and submit the new questionnaire.
- Click ‘Reports’ > ‘Client Progress Report’.
- Select the client and click ‘View Progress’.
- This generates a comparison of the last two surveys:
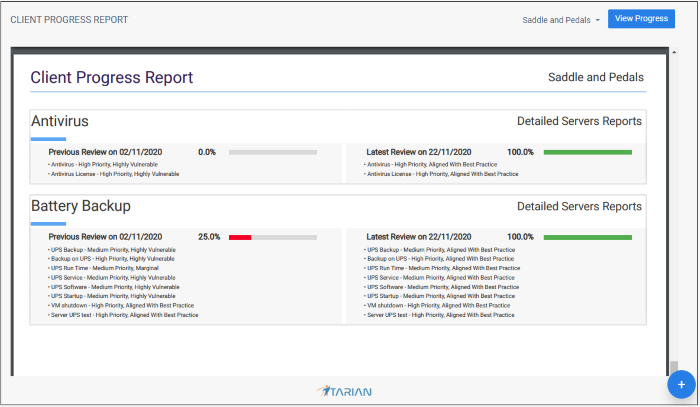
- The older review is shown on the left, the most recent on the right.



