Step 5 - Add Ticket Categories
Click 'Admin Panel' > 'Manage' > 'Ticket Categories'
- Ticket categories are support topics that are presented to users so they can more easily choose the area with which they need help. For example, your portal might have a menu which says 'Please choose the area we can help you with', and offer categories such as 'Billing', 'Account Changes', 'Technical Support', and so forth.
- You can associate a ticket category with a custom form to gather more targeted information from a user. For example, you may need different information from a user if they need help with an account question than you would if they have a problem with their printer.
- Ticket categories can be used to route tickets to a particular department or staff member if required. You can also create custom auto-responders and thank-you pages based on the ticket category chosen by your user.
Add a new ticket category
- Open the admin panel (see the last link on the left)
- Click 'Manage' > 'Ticket Categories'
- Click 'Add New Category'
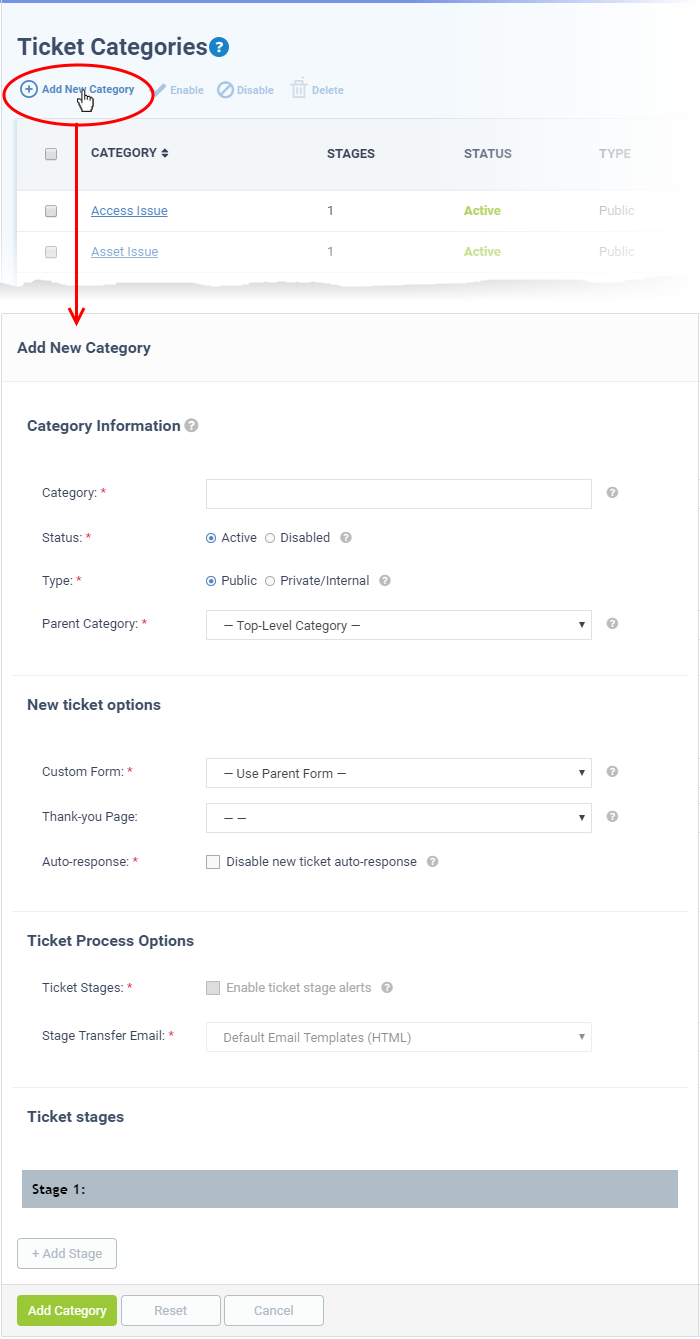
- Category: Enter a unique name for the ticket category. This should be a support topic that you want to present to end-users for selection. For example, 'Billing Inquiries', 'Technical Support', ‘Printer Issue’, etc.
- Status: Choose whether the ticket category is active or not. Users and staff can only create tickets in active help categories. You can change the status at any time in the ‘Ticket Categories’ screen:
- Click ‘Admin Panel’ > ‘Manage’ > ‘Ticket Categories’
- Select a category using the check-boxes on the left
- Use the 'Enable'/ 'Disable' buttons above the table to active or deactivate the category.
- Type: Choose whether the category is visible to end-users or only available to staff.
- Public - The category is published to your customer-facing portal for users to select when they create a ticket. It is also available to staff to choose when they create a ticket.
- Private / Internal - The category is only available to staff. Staff can choose this category when creating a ticket in the staff panel.
- Parent Category: (optional). Choose a master category for this topic. Choosing a parent means this category becomes a child, or sub-section, of the parent. For example, ‘Hardware Issues’ could be your parent category, and ‘Printer Issues’ your sub-category.
-
Custom Form: Choose the form that is presented to users if they pick this support category. Custom forms allow you to collect targeted information from a user about specific problems.
For example, the information you need to collect from a customer about a billing issue is likely to be different to the information you need for a printer issue.
- Click ‘Admin Panel’ > ‘Manage’ > ‘Forms’ to view, edit and create custom forms.
- See https://help.comodo.com/topic-289-1-625-7872-Forms.html if you want to learn more about forms
- Thank-You Page: Choose the confirmation page that users see after submitting a ticket in this category. The page is shown to guest users only.
- See https://help.comodo.com/topic-289-1-625-7871-Client-Portal-Pages.html for help to configure client portal pages.
- Auto-response: Choose whether to send a confirmation email to the user after they submit a ticket to this category. This setting over-rules global and department-level auto-responder settings.
- For more details on managing templates for auto-response mails, see the help page at https://help.comodo.com/topic-289-1-625-7877-Email-Templates.html.
- For more details on global auto-response settings, see https://help.comodo.com/topic-289-1-625-7865-Autoresponder-Settings.html.
- For more details on department level auto-response settings, see https://help.comodo.com/topic-289-1-625-7881-Departments.html.
- Enable ticket stage alerts: Sends a notification to the user when the ticket moves from one stage to the next. This setting only applies to multi-stage tickets.
- Stage Transfer Email: Select the template you want to use for the stage transfer email.
- The item you select here is a template 'set' rather than just an individual mail.
- You can view and edit the content of the individual mail as follows:
- Click 'Admin Panel' > 'Emails' > 'Templates'
- Click on 'Default Email Templates (System Default)'
- Scroll to the 'End User Templates' section.
- Click on the ‘Ticket Stage Template’
- Edit the content as required
- See http://help.comodo.com/topic-289-1-625-7877-Email-Templates.html if you want more help with email templates.
- You can setup category tickets to have a single stage, or multiple stages. Multi-stage tickets let you create a 'step-by-step' process to resolve specific types of issue. Each stage defines the department, priority, SLA and assignee of the ticket.
- For example, an issue with your website might first go to the support department for verification then onto the web-dev dept. to deploy the fix. The ticket transitions to the appropriate department/staff member at the end of each stage.
Click the 'Stage' stripe to add/edit the following settings:
- Stage Name: Create a label for the ticket stage
- Department: The department to which the ticket is assigned at this stage.
- Priority: Severity of the ticket at this stage. The options are Low, Normal, High and Critical. Please note that staff attending to the ticket can change the priority. See https://help.comodo.com/topic-289-1-625-12347-Appendix-2---Ticket-Priorities.html for general guidance on priority levels.
- SLA Plan: The service level agreement which applies to the ticket at this stage.
- Auto-assign To: The staff member to whom the ticket should be assigned at this stage. The assignee can re-assign the ticket to another staff member if required.
- Admin Notes: Add comments about the category. These are internal and not visible in the client portal.
Click 'Add Stage', to create a new stage for the ticket category.
- Click the 'Add Category' button to save the category.
- See https://help.comodo.com/topic-289-1-625-7867-Ticket-Categories.html if you need more help with this.



