Browse the Internet and run Untrusted Programs inside the Sandbox
CCAV allows
you to browse the internet and run untrusted programs inside a 100%
virtual environment. Programs running inside this virtual environment
are isolated from the rest of your computer and so cannot infect it.
For example, if you inadvertently download malware from the internet
while browsing in the virtual environment, then that malware will not
be able to damage your computer or access your private data.
You can run an application / browser inside the sandbox by the following methods:
Widget
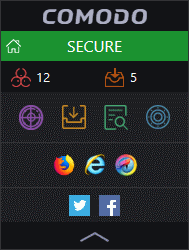
- Browsers in your system will be automatically be added to the widget. Click a browser icon in the widget in the third row to open it in the virtual environment.
- To run an application inside the sandbox,
click the 'Run Virtual' icon
 in the widget.
in the widget.
- The 'Run an Application in Sandbox' dialog will open. You can open this dialog from the home screen also. See below.
- Click 'Browse...', navigate, select the application and click 'Open'
- Click 'OK'.
Home Screen
- Click 'Run Virtual' in the home screen
- The 'Run an Application in Sandbox' dialog will open.
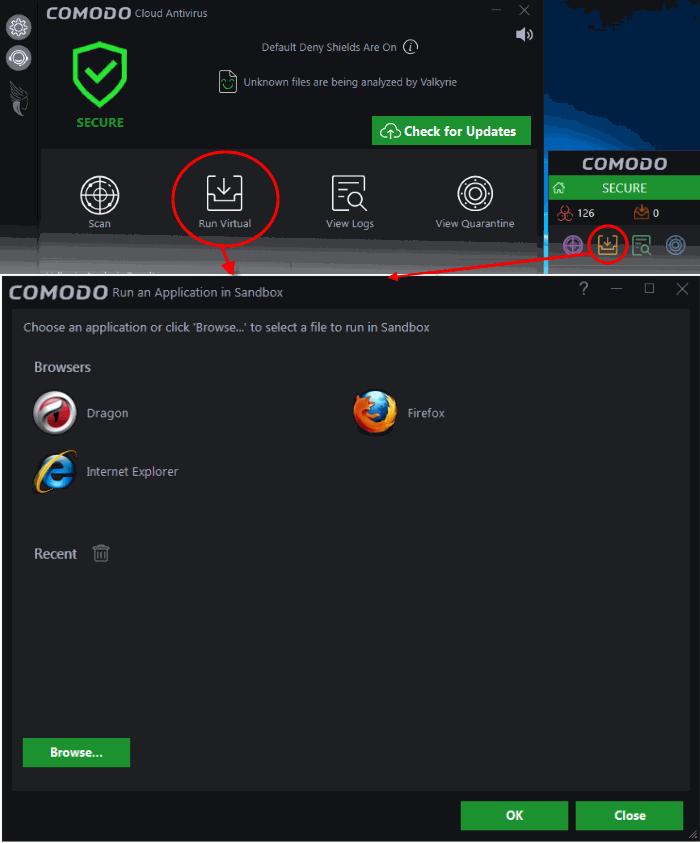
- Browsers in your system will be shown in the upper pane. Click on a browser to open it in the sandbox.
- To run an application inside the sandbox, click 'Browse...', navigate, select and click 'Open'
- The full path of the file will be shown in the field beside 'Browse...'
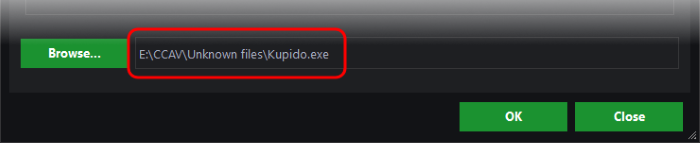
- Click 'OK'
- The application will run inside the virtual environment. You can see recently run applications inside the sandbox in the lower pane. You can run it again by double-clicking it or select it and click 'OK'
Right-click option
- Navigate to the browser application in your system, right-click and select 'Run in Comodo Cloud Antivirus Sandbox' from the context-sensitive menu.
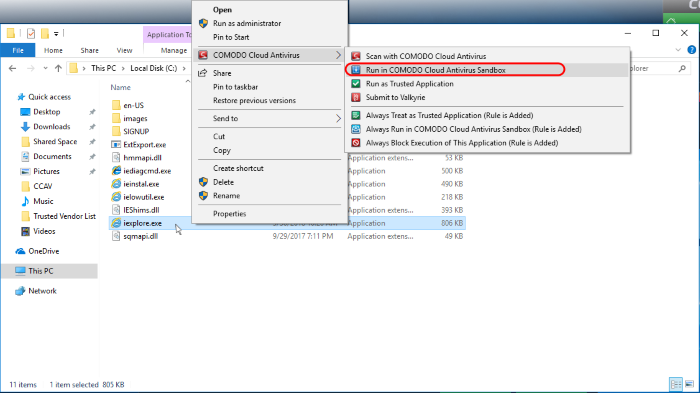
See the full guide at https://help.comodo.com/topic-394-1-767-9214-Introduction-to-Comodo-Cloud-Antivirus.html to know more.



