Add an Email Flow Rule to Bypass Spam Filtering
Turn off spam filtering in Exchange Online so you can use Secure Email Gateway instead.
- Log in to your Microsoft Office 365 administrator center account:
- Click 'Admin' in the left menu
- Click 'Admin Centers' > 'Exchange':
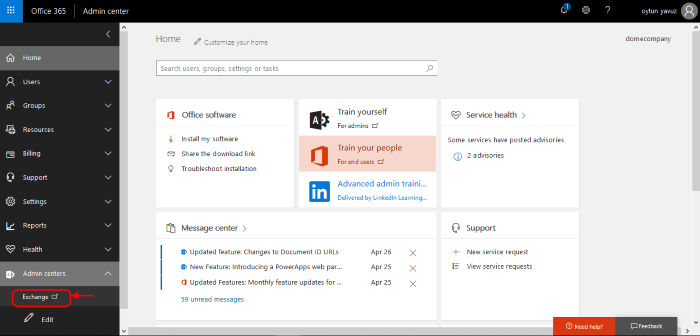
- Click 'Mail Flow' > Select 'Rules'

-
Click 'Add a rule' > Select 'Bypass spam Filtering' from the drop-down menu:
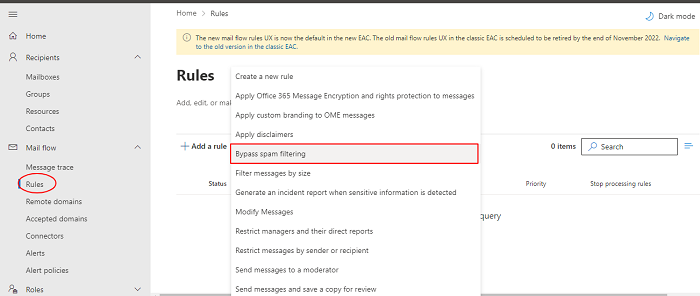
- In the 'Rule' window, complete the required fields.
- Add a name 'Turn off spam filter in Office 365' in the given text box
- Select 'The Sender' in the 'Apply this rule if..' drop-down menu
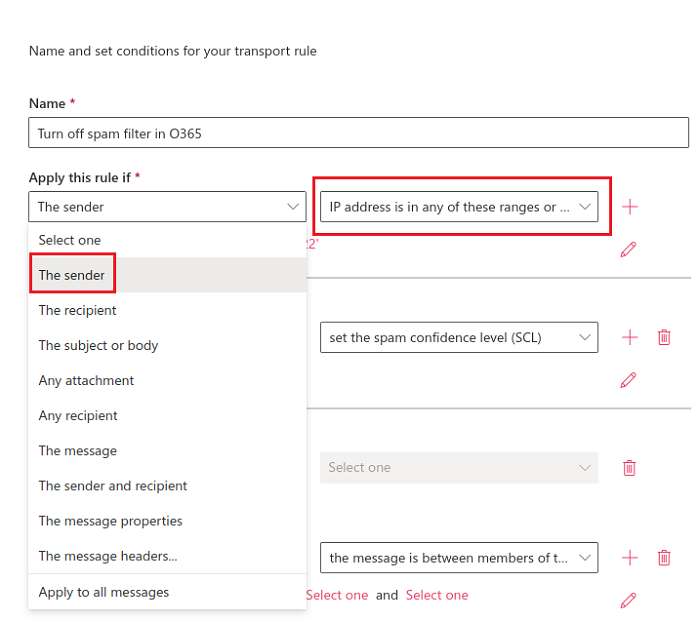
- Select 'IP Address is in any of these ranges or exactly matches'
- 'Specify IP address ranges' - enter the same IP addresses from the Inbound Mail flow setup section above

- Click 'Add' for each range
- Click 'Save'
- Do the following: Select 'Modify the message properties' > Click 'Set the spam confidence level (SCL)'.In the Specify SCL dialog that appears, configure one of the following values: (Default SCL value = -1)
- 0 to 4: The message is sent through spam filtering for additional processing.
- 5 or 6: The message is marked as Spam. (the default value is Move message to Junk Email folder).
- 7 to 9: The message is marked as High confidence spam. The action that you've configured for High confidence spam filtering verdicts in your anti-spam policies is applied to the message (the default value is Move message to Junk Email folder).

- Except if: Do not add an exception
- Click 'Next'
- Select 'Rule mode' > 'Enforce'
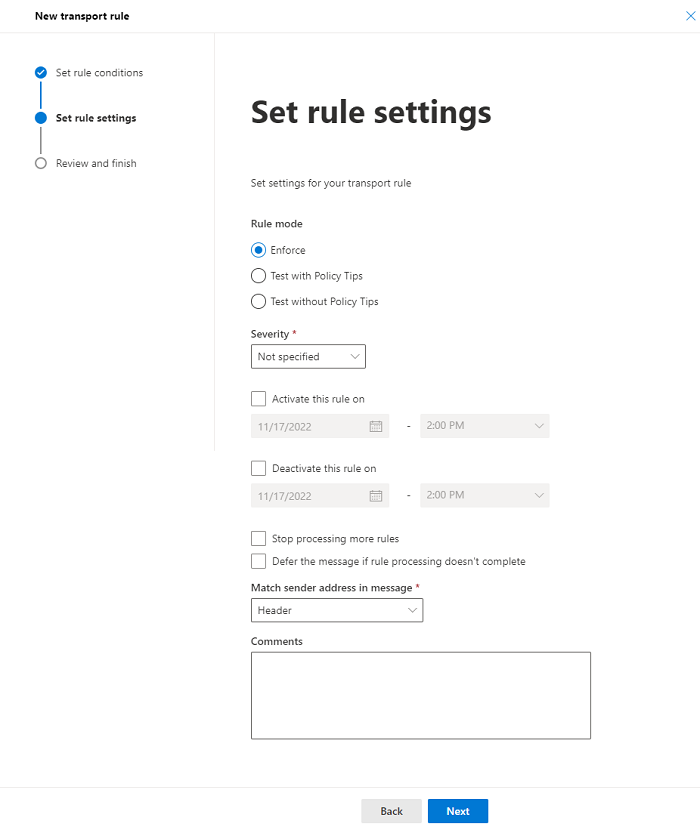
- Select 'Severity' > Select as 'Not specified'
- Click 'Next'
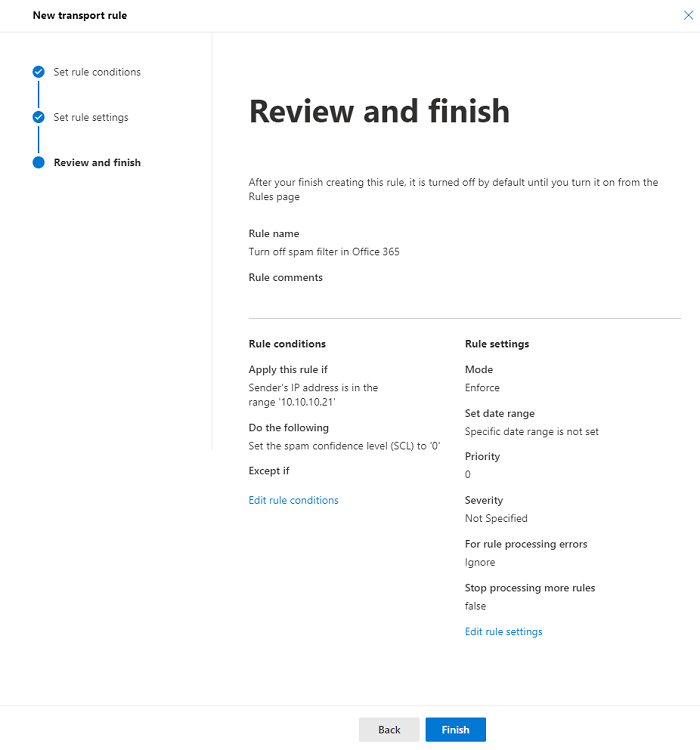
- Review the rule conditions and settings that you added
- Click 'Finish'.


