Windows 7 / Vista – Manually enabling or disabling Comodo Secure DNS Service
You can manually enable or disable the Comodo Secure DNS service by changing your DNS server addresses to:
- Preferred DNS : 8.26.56.26
- Alternate DNS : 8.20.247.20
Enabling Comodo DNS in Windows 7 / Vista
Disabling Comodo DNS in Windows 7 / Vista
Enabling Comodo DNS in Windows 7 / Vista
1. Open the control by either selecting it from the Windows 'Start' menu or by typing 'control panel' into the search box then clicking the program name.
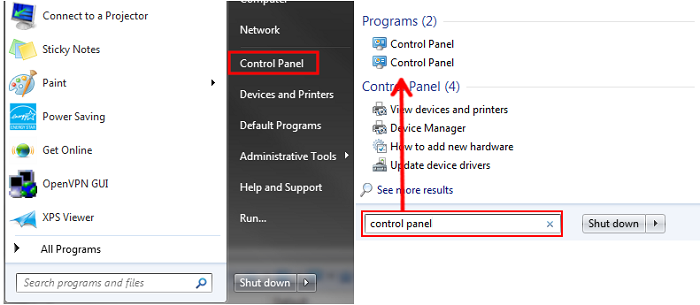
2. From the control panel menu, select 'Network and Sharing Center' (Windows 7) or 'Network and Internet (Vista):
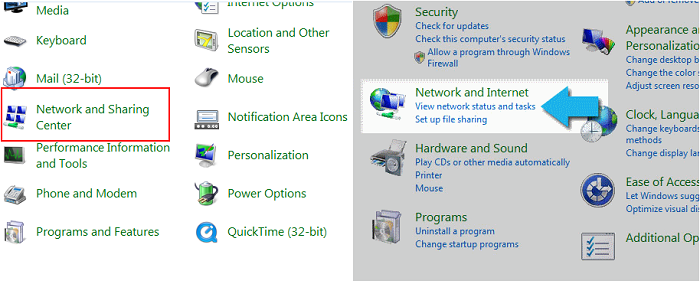
3. In the Network and Sharing center, click the connection type next to 'Connections' (Windows 7):
or 'View Status' (Vista):
4. This will open the 'Local Area Connection Status' dialog. Click the 'Properties' button:
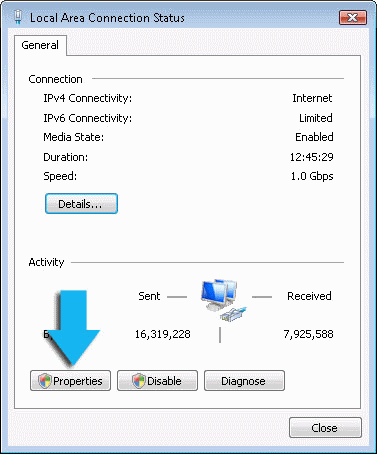
5. At this point, Windows might ask for your permission to continue or request that you enter an Administrator password.
6. Once you have granted permission/entered an admin password, you will be presented with the 'Local Area Connection Properties' dialog. Scroll down the list and select 'Internet Protocol Version 4 (TCP/IP)' then click the 'Properties' button:
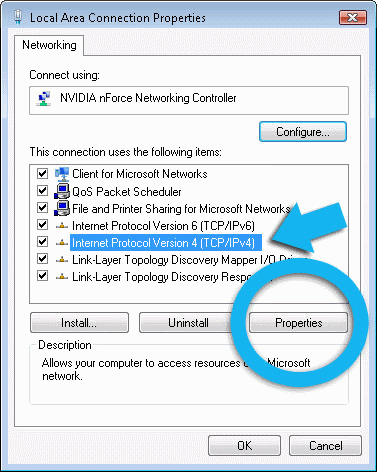
7. Enable 'Use the following DNS server addresses'. Doing so will allow you to enter the addresses of Comodo DNS servers in the fields provided. Enter the addresses listed below then click 'OK' to activate your settings:
Preferred DNS : 8.26.56.26
Alternate DNS : 8.20.247.20
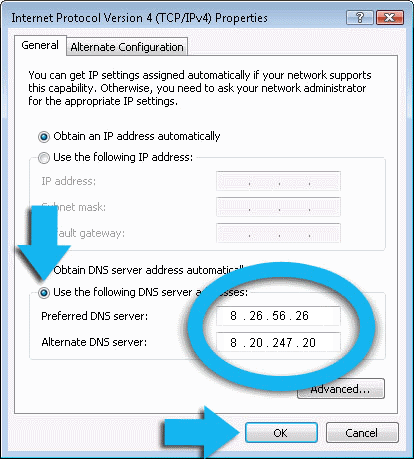
Your computer will now use Comodo DNS as it's default domain name resolution service for all applications that connect to the Internet.
Disabling Comodo DNS in Windows 7 / Vista
To disable Comodo DNS, you need to instruct Windows to automatically obtain the address of a DNS server. Doing so means you will use the DNS server provided by your ISP. To do this:
Follow steps 1 to 7 of the 'Enabling...' tutorial to open the IP4 properties dialog
Enable 'Obtain DNS server address automatically' then click 'OK'.
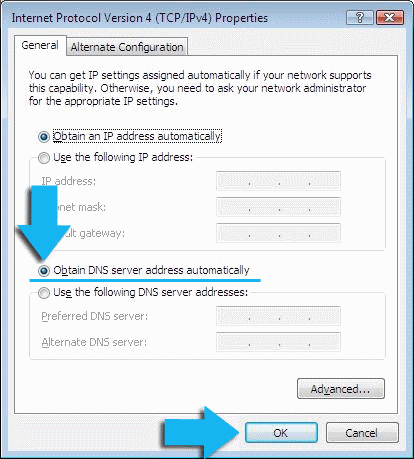
| Note: Alternatively, you can enter the server addresses of a different DNS service before clicking 'OK'. |



