Configuring Anti-Theft Settings
The 'Remote Device Wipe' and 'Remote Capture' are not activated by default when 'Anti-Theft' is activated. The settings screen allows you to allows you to enable these features. In addition, this screen also also allows you to enable / disable Anti-Theft service, change your Anti-Theft password, re-configure SIM card change alert settings, check for software updates and provide your feedbacks.
To configure Anti-Theft Settings
-
Tap 'Settings' at the top right of the Anti-Theft screen to open the settings screen.
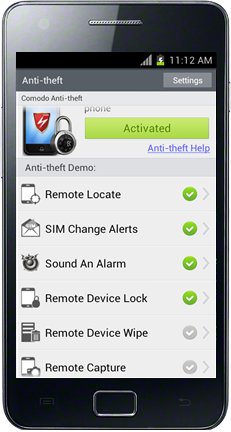
The Settings screen will open.
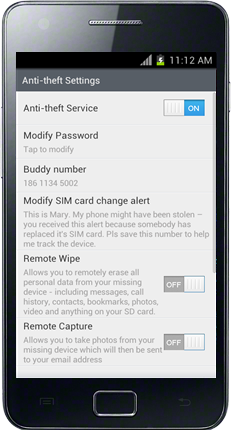
Click the following links for more details:
Enabling / Disabling Anti-Theft
In the Anti-theft settings screen, tap anywhere on the 'Anti-theft' Service bar to enable or disable the service.
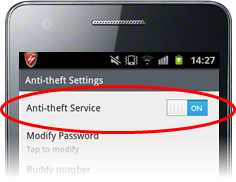
Changing your Anti-Theft Password
In the Anti-theft settings screen, tap on the Modify Password bar.
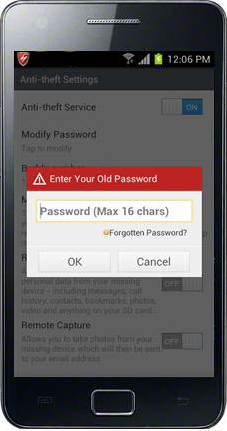
-
Type your new password in the 'Password' field and re-enter the password in the 'Confirm Password' field
-
Click OK
Re-Configuring SIM Card Alert Settings
-
To change your friend's phone number to whom the alert message has to be sent, tap on the 'Buddy number' band in the Anti-theft settings screen
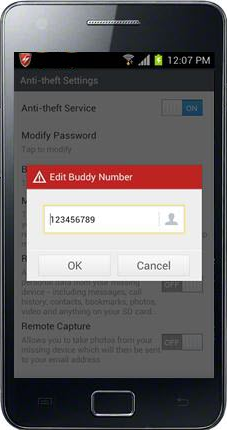
-
Change the phone number and tap OK.
-
To alter the SIM card change alert message sent as SMS to your friend's phone, tap 'Modify SIM card change Alert' band in the Anti-theft settings screen
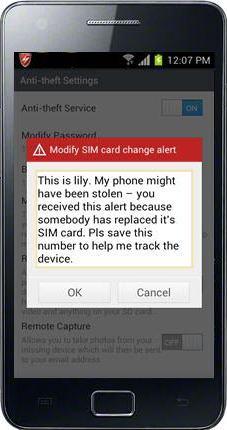
-
Tap in the text field, edit the message and tap OK.
Enabling / Disabling Remote Wipe
To toggle the feature between enabled and disabled states, tap anywhere in the 'Remote Wipe' bar in the Anti-theft settings screen.
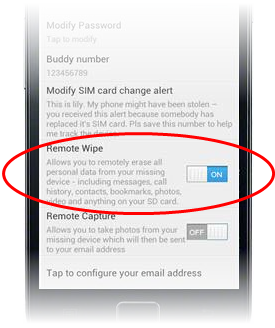
Configuring Remote Capture Feature
-
To enable 'Remote Capture' feature, tap anywhere in the 'Remote Capture' bar in the Anti-theft settings screen and ensure the slider switch shows 'ON'.
On enabling the feature, an email settings screen will appear to configure the email accounts for sending the photographs taken on successful execution of 'Remote Capture' command. Clicking the link text 'How' in the sentence below the 'Email address' field will lead you to this help page for details on how to configure your email account settings.
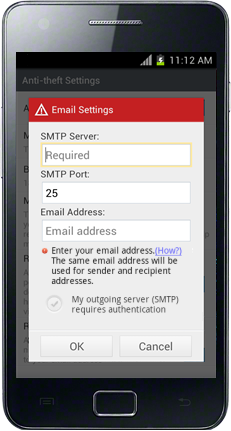
-
Enter the SMTP server name of your email service provider, SMTP Port and your email address in the respective fields. The same email address will be used for both sender and recipient address for sending the photograph taken by your device.
-
If your SMTP server requires user authentication for sending mails, select the check box 'My outgoing server (SMTP) requires authentication' and enter your username and email password in the respective fields.
|
Tip: In most of the cases, your username would be the string that comes before @ in your email address. If your email address is yourname@example.com, your username is 'yourname'. It may differ depending on the configuration of the mail server. |
The table below provides the SMTP server and port for popular mail account types:
|
Mail Account |
SMTP Server |
SMTP Port |
Requires SMTP Authentication? |
|
Hotmail |
smtp.live.com |
25 |
Yes |
|
Gmail |
smtp.gmail.com |
587 |
Yes |
|
Yahoo |
smtp.mail.yahoo.com |
25 |
Yes |
|
MSN |
smtp.email.msn.com |
25 |
Yes |
|
163 |
smtp.163.com |
25 |
Yes |
|
|
smtp.qq.com |
25 |
Yes |
If your mail account is not listed, then you will need to request this information from your ISP/email service provider. You can get the SMTP address/port by sending an email request their support department. Alternatively, if you visit your ISP’s website and type ‘SMTP Address’ in their search box it will often lead right to the info you need.
-
Click OK to save your settings. CMS will verify your account settings and send a confirmation mail to your mail account.
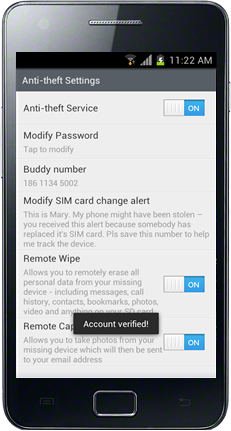
You can configure in this screen how to check for newer version of CAT and download the application.
-
Check for updates - Enables or disables to check for updates when using non-wifi internet. If the setting is on, CAT will check for udpates regardless of whether you are using wifi or non-wifi internet (such as 3G or GPRS). If the button is off, CAT will only check for updates when you are using wifi. Tap anywhere on the bar to toggle between 'ON' and 'OFF' states. The auto check is performed when you launch 'Settings' screen.
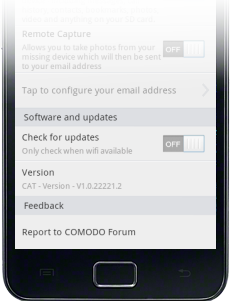
-
Version - This bar displays the current CAT version in your device. To check and update the latest CAT version, tap anywhere on the bar. The device will check for any updates and if any newer version of the application is available, you can choose to download it. If the current version that you are using is the latest, the screen will display 'Software is up to date'.
The fastest way to get further assistance on Comodo Anti-Theft is by posting your question on Comodo Forums, a message board exclusively created for our users to discuss anything related to our products.
-
To leave feedback or to provide your suggestions, tap anywhere in the 'Report to COMODO Forum' bar in the Anti-theft settings screen.
You will be taken straight to the website at http://forums.comodo.com/. Registration is free and you'll benefit from the expert contributions of developers and fellow users alike.



