Step 2 - Access the System
KoruMail’s default IP address is 10.0.0.123. You access the system at this address for initial configuration. The default username is ‘admin’. Please contact your Comodo account manager for the password.
There are two ways to access the appliance:
Access via CLI ConsoleIf it is not accessible from your network, then the easiest way to access the console is by using the command line interface. You can perform basic operations from this interface. The remaining network settings on the system can be done remotely via a web browser.
The CLI username is 'shell' and the
password is 'surgateshell'. You will be asked to change the password
after first login.
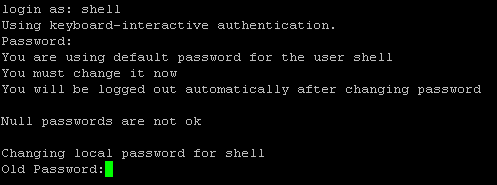
You will see the following menu after logging-in in with your new password:
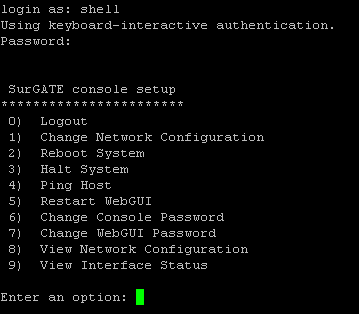
Not all functions can be configured via the CLI. The following is a list of the tasks you can perform:
1. Network configuration
2. Reboot
3. Halt
4. Ping a host to check whether network access exists
5. Restart the web management console
6. Change CLI password
7. Change the password for the web management console
8. Display network configuration
9. Display network interface details
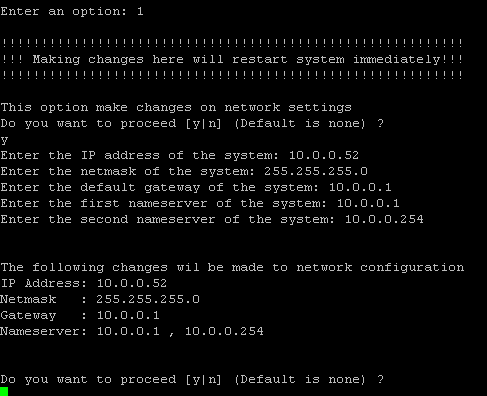
See 'Step 3 – Configure Network Settings' for help to remotely configure KoruMail network settings via the web console.
1. Enter the KoruMail Secure Email Gateway’s IP or host name together with port 8080 (example: http://korumail.comodo.net:8080) in the address bar of a browser
2. Enter your username and password. The default user name is ‘admin’. Please contact your Comodo account manager for your password
3. Choose your preferred language (English/Turkish)
4. Click the login button.
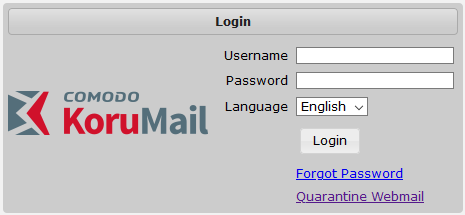
After logging-in, you can use the web console to change KoruMail network settings if you prefer. See 'Step 3 – Configure Network Settings'.
Contact us at korumailsupport@comodo.com if you require help.



