Client Portal Pages
Click ‘Admin Panel’ > ‘Settings’ > ‘System’
The client portal, or helpdesk, is the website that your users visit to submit tickets or read your support content. The portal is automatically created when you sign-up for a Comodo Dragon account.
- The URL of your portal is https://[your company name].servicedesk.comodo.com
. For example, https://acme.comodo.servicedesk.com
- You can enable or disable the portal at ‘Admin Panel’ > 'Settings' > 'System'. See Service Desk System Settings if you need more help with these settings.
- You can add knowledge articles and FAQs to the portal to build a repository of information to deal with common issues. You can also add custom forms to more effectively route tickets to the correct department. See Configure Your Support Center Page if you want help with this.
- The 'Site Pages' area lets you view and manage the content of your portal.
- Landing Page: The client portal home page.
- Offline Page: Shown when your portal is not available.
- Thank You Page: The page that is displayed after a guest user submits a ticket.
- Other: The pages that can be used for providing general content for users or used for simple content management system.
- Service Desk ships with one page of default content in each of the 'Landing', 'Offline and 'Thank you' page types. You can edit these pages and also create multiple versions of each type. However, only one page of each type can be live at any time. This is configured in the Settings > Company Profile screen.
Site Pages
- Open the admin panel (see the last link on the left)
- Click 'Manage' > 'Pages'
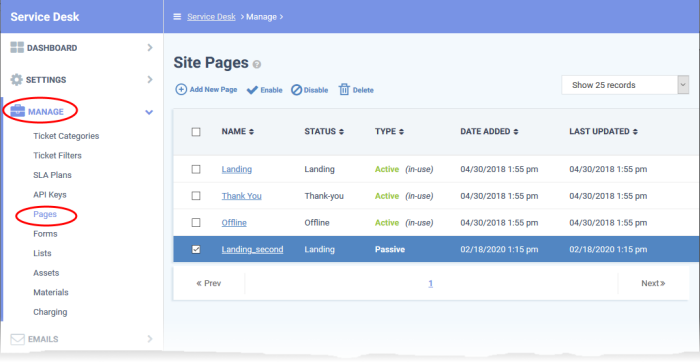
-
Click on any column header to sort the items in ascending/descending order of entries in that column.
Column Headers
- Name: The label of the page
- Click the name of a page to view and edit it.
- Type: The webpage on the support portal for which the content from this page is used. Possible values are: Landing, Thank-You, Offline and Other
- Status: Whether the page is active or disabled
- Select a page and click the 'Enable' or 'Disable' link at the top to activate or deactivate it.
- Date Added: The date on which the page was added.
- Last Updated: The date and time the page was edited and updated.
The interface lets you:
- Open the admin panel (see the last link on the left)
- Click 'Manage' > 'Pages'
- Click 'Add New Page'
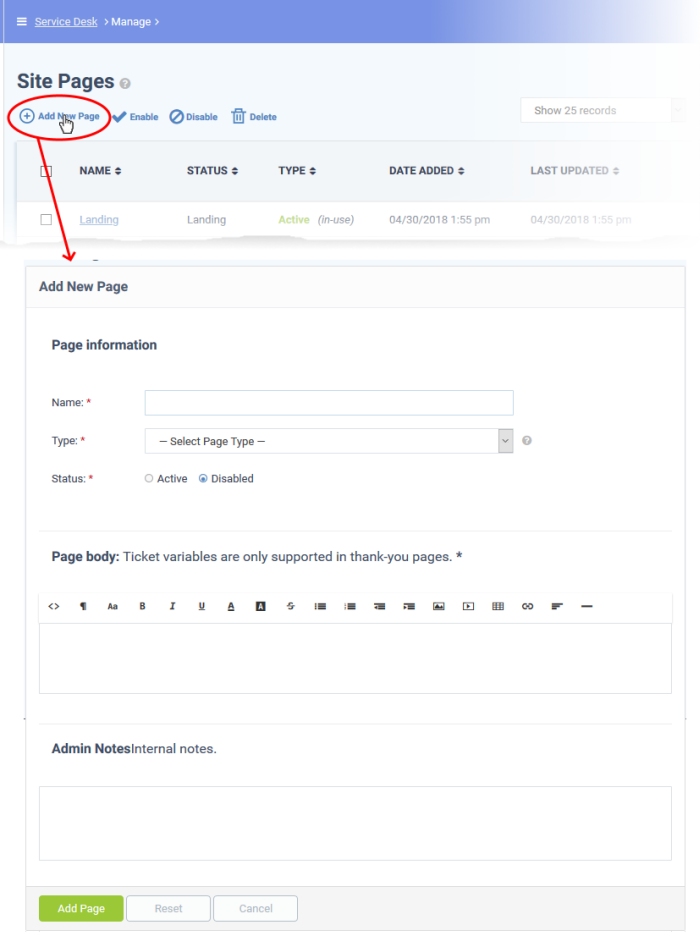
Page Information
- Name: Enter a unique label for the page.
- Type: Select the support portal page for which this content is intended. The options are landing page, offline page, thank-you page and other.
- Status: Choose whether to activate or deactivate the page.
- Paste the content for page in the rich text editor. Please note that ticket variables are only supported in the 'Thank-you' pages.
Admin Notes
- Add any comments related to the page for internal reference.
- Click 'Add Page' to save the page.
- Open the admin panel (see the last link on the left)
- Click 'Manage' > 'Pages'
- Click the site page in the list.
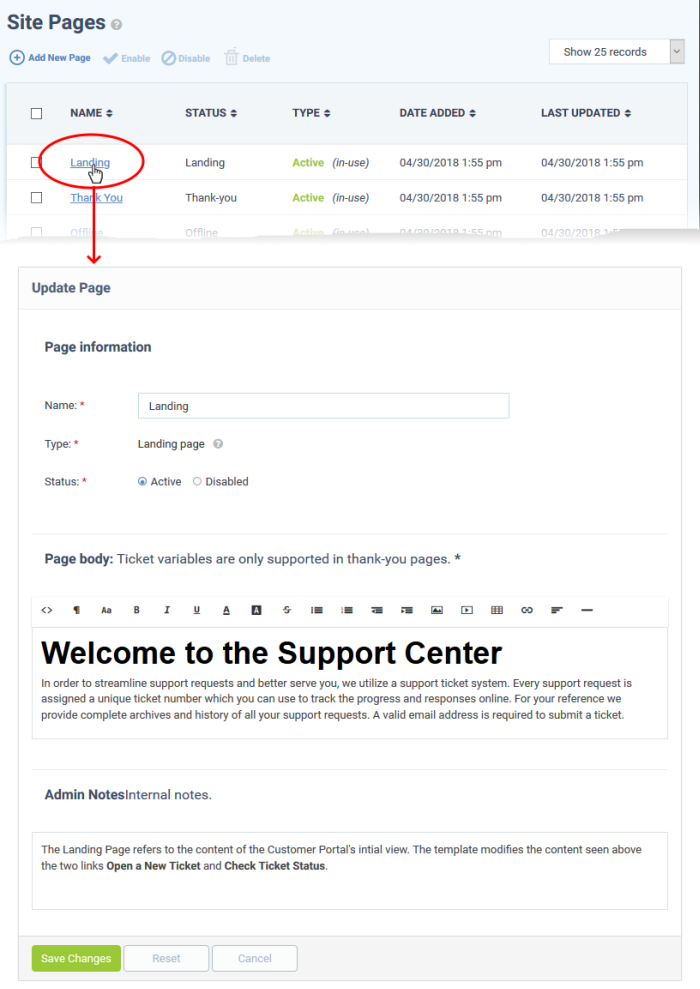
- The update procedure is similar to adding a new page. See above for more details.
- Click 'Save Changes' for your modifications to take effect.
- Open the admin panel (see the last link on the left)
- Click 'Manage' > 'Pages'
- Select the page that you want to delete from the list
- Click 'Delete' and confirm the deletion in the 'Confirmation' dialog
- Please note that pages that are active and being used (displays as Active (in-use)) cannot be deleted



