Set up the Lock Pattern and Select Apps
Once you install the app, you can set a pattern to lock and select the apps that you want to protect.
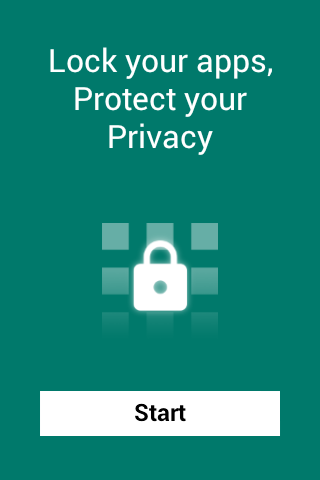
-
To start the pattern setup wizard, tap 'Start'
Setting Up the Lock Pattern
Creating a lock pattern contains three steps:
Step 1 - Create a new pattern
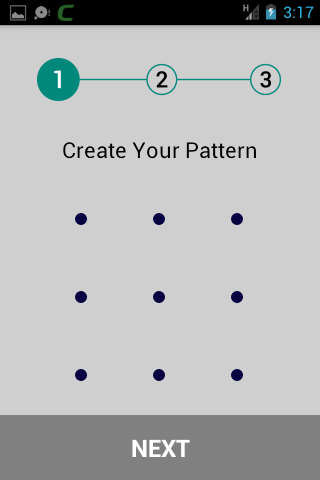
-
Draw a pattern of your choice connecting the dots in the 3X3 matrix and tap 'NEXT'
|
Note: Your pattern should connect at least four dots. |
Step 2 - Confirm your pattern
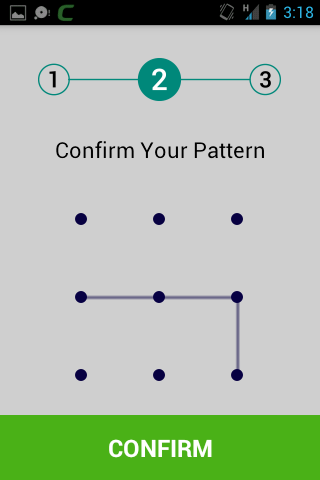
-
Repeat the pattern for confirmation and tap 'CONFIRM'
|
Tip: You can change the lock pattern at any time you wish. See the section Change the Lock Pattern for more details. |
Step 3 - Enter your email address
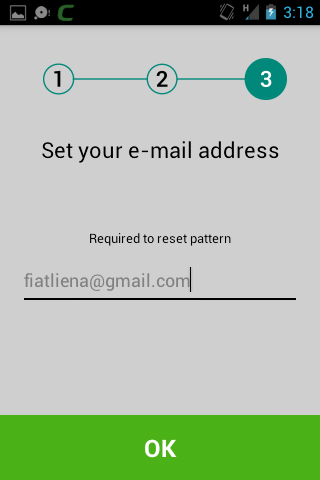
-
Enter your email address for receiving the pattern reset mail, in case you forgot the pattern in future and tap 'OK'
|
Note: You can make the app to send a pattern reset mail from the 'Forgot Password' interface. See the section Reset the Lock Pattern for more details. Also you can change the email address at which you wish to receive the pattern reset email at any time. See the section Change the Email address for Pattern Reset for more details. |
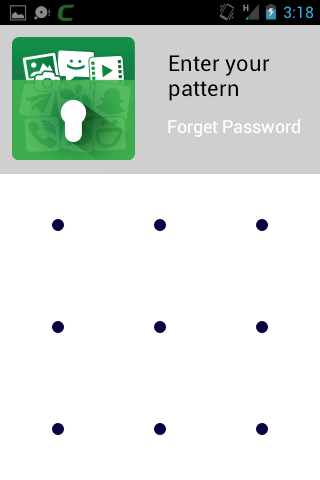
- Draw the pattern to open the app and select the apps to be protected.
Selecting
the apps to be protected
A list of apps that are currently installed on your device will be displayed.
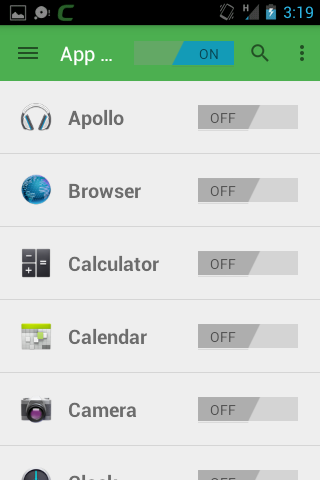
- Use the toggle switches beside the names of the apps to choose them for protection.
The app is now configured and ready to use.
You can add new apps to be protected at anytime from the App Lock home screen. See the section Add Apps to be Protected for more details.
Whenever a protected app is opened, the lock screen will be displayed.
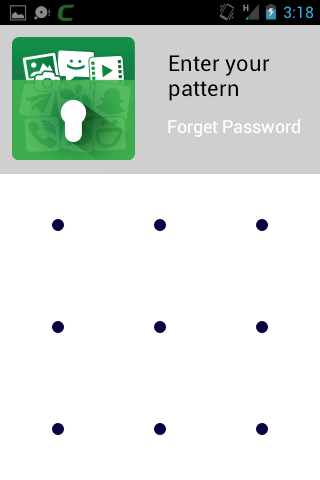
The app can be accessed only after drawing the correct lock pattern.



