The Central Management Console
The central management console allows admins to add users and endpoint groups, create policies and apply them to endpoint groups, view reports, configure console settings and more.
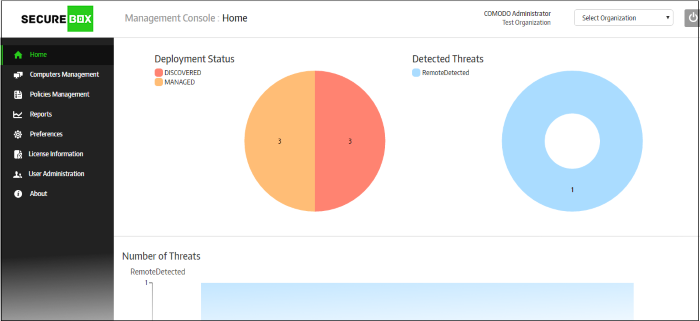
Once logged-in, the administrator
can navigate to different areas of the console by clicking the tabs
on the left hand side. By default the 'Home' screen will be displayed
after logging-in to the console.
- Home - Allows administrator to view snapshot summaries of details such as managed and discovered systems, number of detected threats, number of endpoints on which the threats were discovered and the name of the discovered threats. Refer to the section 'The Home Screen' for more details.
- Computers Management – Allows administrators to add computers to the management console by different methods such as Work Group, Active Directory, Network Address and by email link. Refer to the section 'Endpoints and Endpoint Group' for more details.
- Policies Management – Allows administrators to create polices in order to run applications, URLs and folders inside the secured environment. Refer to the section 'Policies' for more details.
- Reports – View the threats detected by Secure Box and report of activities on the endpoints related to secure box such as starting a secured application and more. Refer to the section 'Reports' for more details.
- Preferences – Allows administrators to configure the settings for the management console. Refer to the section 'Configuring the Management Console' for more details.
- License Information – Allows administrators to view details of current license and add and buy additional licenses. Refer to the section 'License Information' for more details.
- User Administration – Allows administrator to add users as well as administrators with different privileges and group them as per the organization's requirement. Refer to the section 'Users and User Groups' for more details.
- About – Provides details about the console such as version number, customer ID as well as allow administrators to view online help guides and post queries on the support forums. Refer to the section 'Management Console Details and Support' for more details.
At the top right of the interface
displays the name the organization and the name of the user currently
logged in for the organization. Clicking the  button allows the user to log out of the console.
button allows the user to log out of the console.



