Add a New Organization
The SB Management Console allows administrators with super admin privileges to add organizations/departments for a single account. This will help them to manage all the enrolled endpoints of different organizations from the Central Management Console. The primary administrator can, if required, add another administrator who can access the added organization in the console for managing it.
|
Note: Organization management is only available for consoles installed on customer premises. Administrator with super admin privileges only can manage multiple organizations for an account. Customers using the SaaS console should contact Comodo for organization management. |
To add a new organization, click the 'Create New Organization' link in the 'Select Organization' screen, which appears after logging-in to the management console.
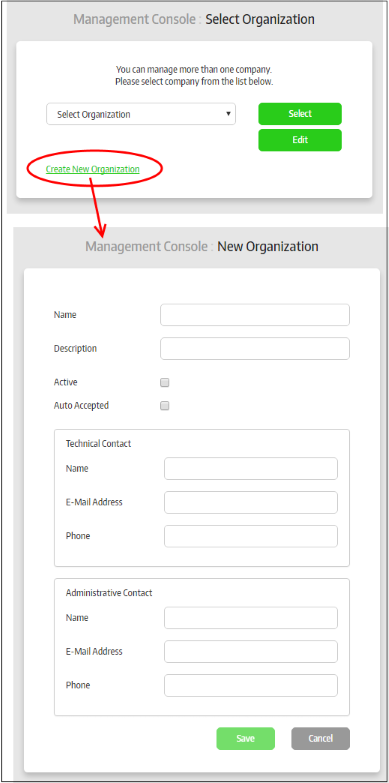
|
Add Organization – Form Parameters |
|
|---|---|
|
Form Element |
Description |
|
Name |
Enter the name of the organization/company |
|
Description |
Provide an appropriate description for the organization/company |
|
Active |
Select the check box if you want to activate the organization. Only if the organization is active, can the endpoints be added and managed from the management console. |
| Auto Accepted | Endpoints that are enrolled need to be confirmed by administrators in order to be paired with CMC. If this option is selected, then newly enrolled endpoints will be automatically registered with CMC for this organization. |
|
Technical Contact - The person whom Comodo will contact for resolving technical problems for their account |
|
|
Name |
Enter the name of the technical contact |
|
E-Mail Address |
Enter the email address of the technical contact |
|
Phone |
Enter the phone number of the technical contact |
|
Administrative Contact – The person who can log into the management console with access only to the added organization |
|
|
Name |
Enter the name of the administrator |
|
E-Mail Address |
Enter the email address of the administrator to which the activation link will be sent |
|
Phone |
Enter the phone number of the administrator |
- Click the 'Save' button
The added organization will be saved and an email containing the activation link to activate the administrator account will be sent.
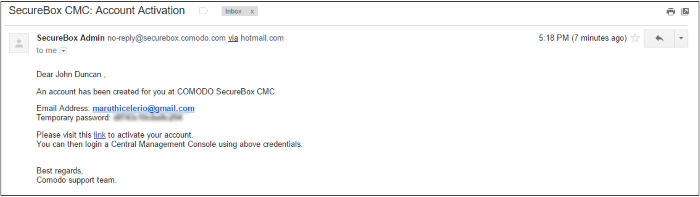
The administrator's account will be activated on
clicking this activation link.
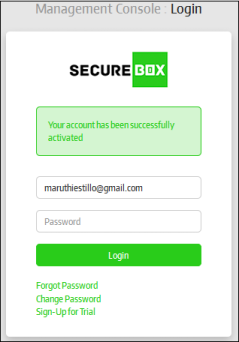
The administrator should change the
password immediately, since he/she is provided only with a temporary
password. Refer to the section 'Logging-in
to the Management Console' for more details about changing the
current password. By default, the added user will have administrative
privileges and the primary administrator can reset the privilege
levels from the 'User Groups' section. Refer to the section 'Managing
User Groups' for more details.
After the account has been activated, the administrative user can log-in to the management console for managing the newly added organization only. Before enrolling endpoints, you have to add license and upload installer packages in order to install them on endpoints. Refer to the section 'License Information' and 'Configuring the Management Console' for more details.



