Login to the Management Console
The Management Console can be
accessed using any Internet browser by the entering the URL provided
by Comodo in the address bar of the browser.
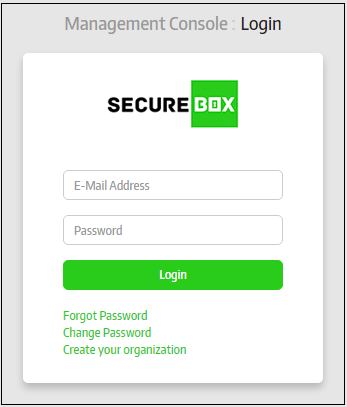
- Enter the Email address and password in the respective fields and click the 'Login' button
After successful verification, the Comodo Secure Box CMC will be displayed.
To set a new password
If you have forgotten your current password, you can set a new password by clicking the 'Forgot password' link in the 'Login' interface.
- Enter the email address that you want to receive the password reset instructions in the 'Email Address' field, verify that you are human in the 'Captcha text' field and click the 'Reset' button
A 'Password has been reset successfully' message will be displayed.
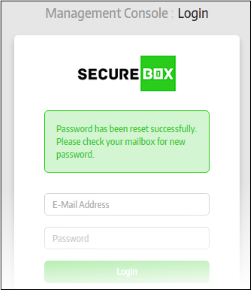
- Check
the in-box of the email address that you entered.
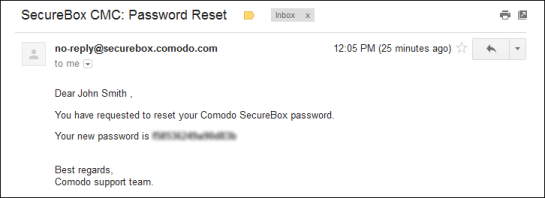
Use the new password to access the
Secure Box Management Console. It is advisable to change the password
after logging-in to the console.
To change the current password
- Click the 'Change Password' link
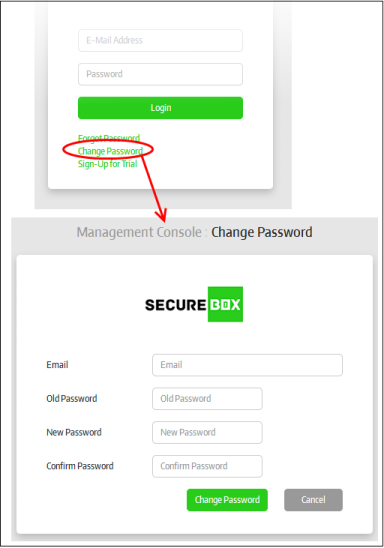
- Enter the registered email address used for logging-in to the console in the first field
- Enter your current password in the 'Old Password' field
- Enter the new password and confirm it in the respective fields. Please make sure to include a number and a special character in the new password.
- Click the 'Change Password' button
A 'Password has been changed
successfully' message will be displayed.
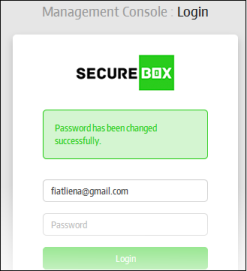
Make sure to use the new password to access the console. After successfully logging-in, you have to select the organization that you want to manage.
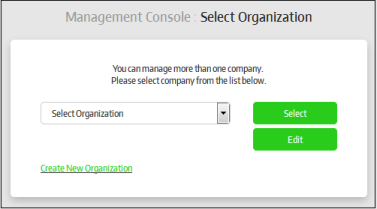
You can add multiple organizations
for your account and these will be listed from the 'Select
Organization' drop-down. Refer to the section 'Managing
Organizations' for more details about adding organizations to
your account. Please note that managing and adding multiple organizations for an account is allowed for Central Management Console that is installed on customer's premises only.
Choose your required organization from the drop-down and click the 'Select' button. The Secure Box Management Console for the selected organization will be displayed. Please note only the administrator with super administrator privileges can manage multiple organizations. Refer to the next section 'The Central Management Console' for more details.
To use the CMC trail version
- Click the 'Create your organization' link
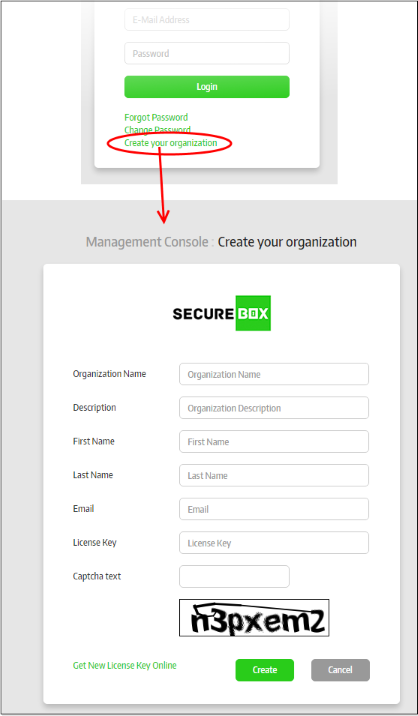
- Enter the details in the form.
- If you do not have a license, click 'Get New License Key Online' link. You will be taken to Comodo Accounts Manager (CAM) page at https://accounts.comodo.com/ page. Complete the sign up process to get the trial license.
- Click 'Create' after entering all the details.
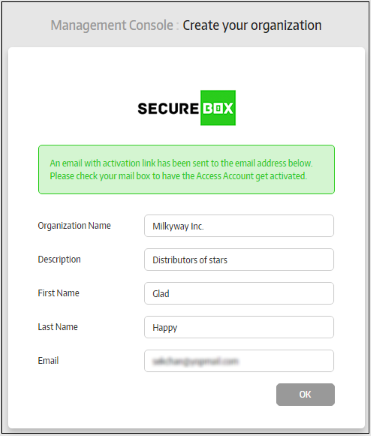
An activation email will be sent. You have to activate your CSB account by clicking the link in the mail.
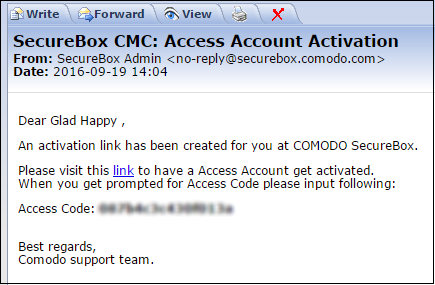
- In the 'Activate Access Account' dialog, enter the 'Access Code' that was provided in the email.
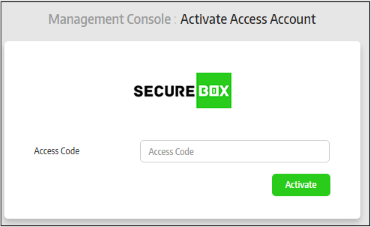
- Click 'Activate'
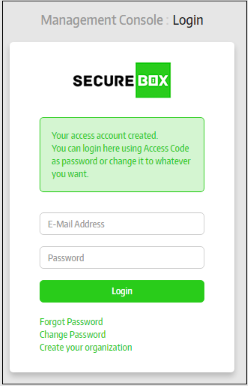
On successful verification, you will be taken to CMC login page.
- Enter the email address that you used for signup for user name and the access code for password. You can also change your password by clicking the 'Change Password' link. The process is explained above in this section.
- Click 'Login'.
The 'Home' screen of the Management Console will be displayed.



