Manage Custom Firewall Rules
- Select a website from the drop-down at top-left
- Choose 'Firewall'
The firewall page lets you construct custom rules to block or allow specific types of traffic
You can create custom rules for individual IPs, IP ranges, countries, organizations, and more
Each rule can have multiple conditions. For example, you can configure a rule to block traffic from a specific IP in a certain country
Note - The firewall prioritizes rules by action type. It does not use a 'ladder' system whereby rules are prioritized by their position in the list. Priority is as follows:
1. Allow
2. Block
… so in the event of a conflict, 'Allow' rules overrule 'Block' rules
Please use the following links for more help:
- Open the cWatch dashboard
- Select the target website from the menu at top-left
- Click 'Firewall' then the 'Rules' tab
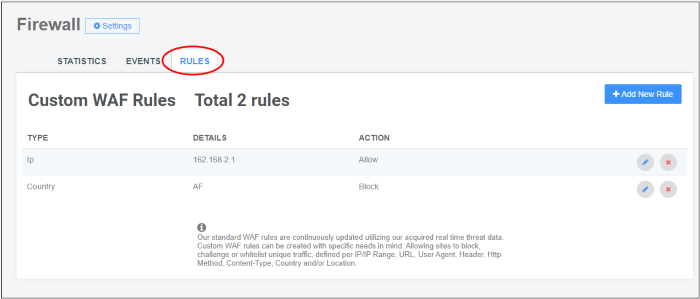
- Type - The traffic category targeted by the rule. For example IP, IP range, URL, country
- Details - The targeted item in the category. For example, if the type is 'Country', this column shows the two letter country code of the target country.
- Action - The process the firewall will execute on the target if the rule’s conditions are met. Possible values are ‘allow’ or ‘block’.
Please use the following links to find out more:
- Select the target website from the menu at top-left
- Click 'Firewall' then the ‘Rules’ tab
- Click 'Add New Rule' at top-right
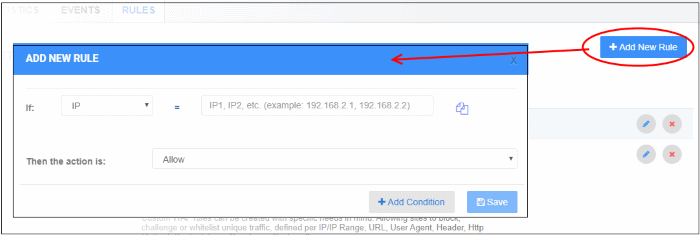
'IF' condition - Choose the source of the traffic:
- IP - Enter specific IP address(es). For example, 192.168.2.1,192.168.2.2
- IP Range - Enter start and end IP addresses of the IP range to be covered in the 'From' and 'To 'fields
- URL - Enter the name of the domain to which you want the rule to apply.
- The rule will apply to traffic from all domain names which partially match the value entered here.
- Select 'Exact Match' to apply the rule to only the domain you specify.
- Header - The HTTP header field.
- HTTP Method - Options are: Post, Get, Head, Put, Delete, Patch and Options.
- Country - Select a country from the drop-down
Add Condition - Create another criteria for the action. Conditions are always 'And', so all conditions must be satisfied before the selected action is implemented.
Action - Choose how traffic requests for the target should be dealt with. The available options are:
- Allow - All traffic from the source is permitted. This includes legitimate traffic, bots etc.
- Block - No traffic is allowed from the selected source. An error message is shown to users.
- Click 'Save' to add the new rule.
- Select the target website from the menu at top-left
- Click the 'Firewall' tab
Or click the hamburger button and select 'Firewall'
- Click the
 icon beside the rule to be edited
icon beside the rule to be edited
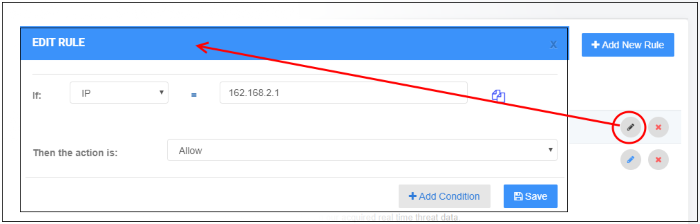
- The 'Edit Rule' dialog is similar to the 'Add Rule' dialog
- See the explanation above for the description of parameters
- Edit the parameters and conditions and click Save for the changes to take effect
Custom firewall rules that are no longer needed can be removed from the website.
- Select the target website from the menu at top-left
- Click the 'Firewall' tab
- Or click the hamburger button and select 'Firewall'
- Click the
 icon beside the rule to be removed
icon beside the rule to be removed
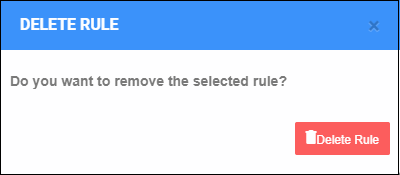
- Click 'Delete Rule' to confirm



