Manual Configuration
Manual configuration means downloading the agent file then copying it to your site. You need to place the file in a publicly accessible location so we can authenticate it and start the scans.
- Open the cWatch dashboard
- Select the target website from the menu at top-left
- Click the 'Scan' tab then 'Server Side Scan' > 'Overview'
- Click 'Enable Scanner'
- Select ‘Manual’ in the server side scanner box:
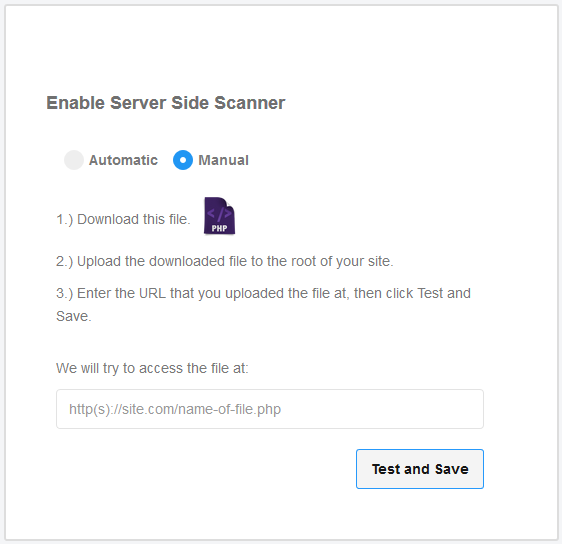
- Download the PHP file in step 1.
- Upload the file to the root folder of your website. The file should be publicly accessible.
- Enter the URL of the uploaded file in the text field.
- Click 'Test and Save' to run the check.
- Malware scans on the web files in your server will begin if the check is successful.
Add exceptions
You can exclude files from the server-side scan as follows:
- Scroll down to the exclude file types section:
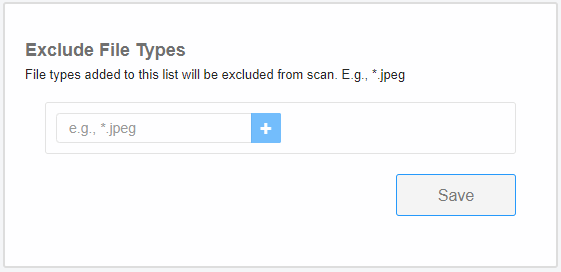
- Type the extension of the file that you want to exclude. You must prefix the extension with *. For example, *.txt
- Click '+'.
- Repeat the procedure to add more file extensions.
Click 'Save'.



