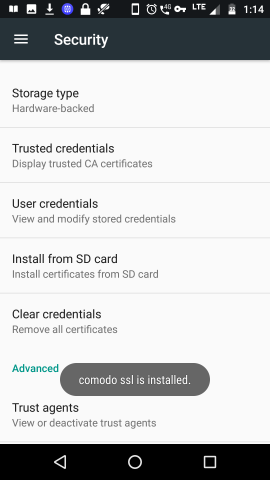Enroll Android Devices
You can initiate enrollment of Android devices by sending invitation mails to users (device owners) from the device enrollment wizard.
To add an Android Device
- Click 'Protect New Device' in the dashboard to start the enrollment wizard.
- Select 'Smart Devices'.

The instructions for enrolling an Android device will appear:
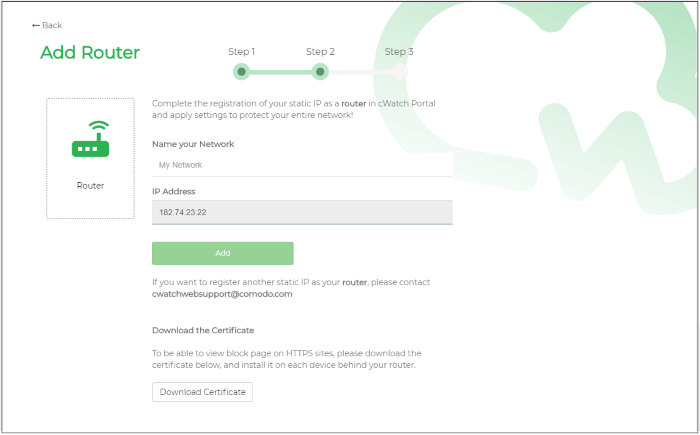
- Enter the email address(es) of the users whose devices you want to enroll. You can add multiple addresses separated by commas.
- Select the 'Is Admin?' checkbox if you want to assign an admin role to the user(s). Admins can use the cWatch app on their device to view web traffic stats for all protected devices.
- Click 'Send'.
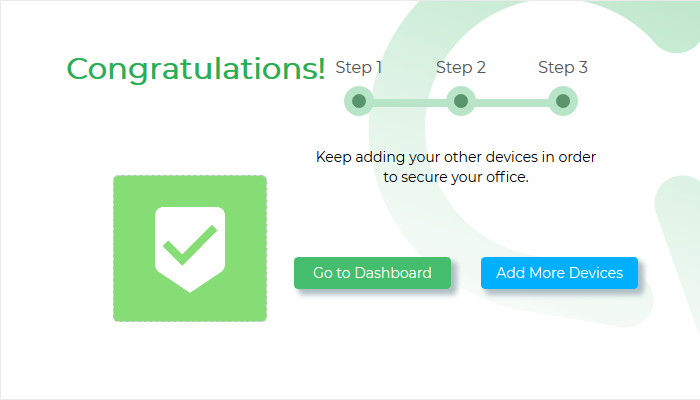
An invitation mail will be sent to the target user(s) with instructions on how to install the app and register it with cWatch.
An example mail is shown below:
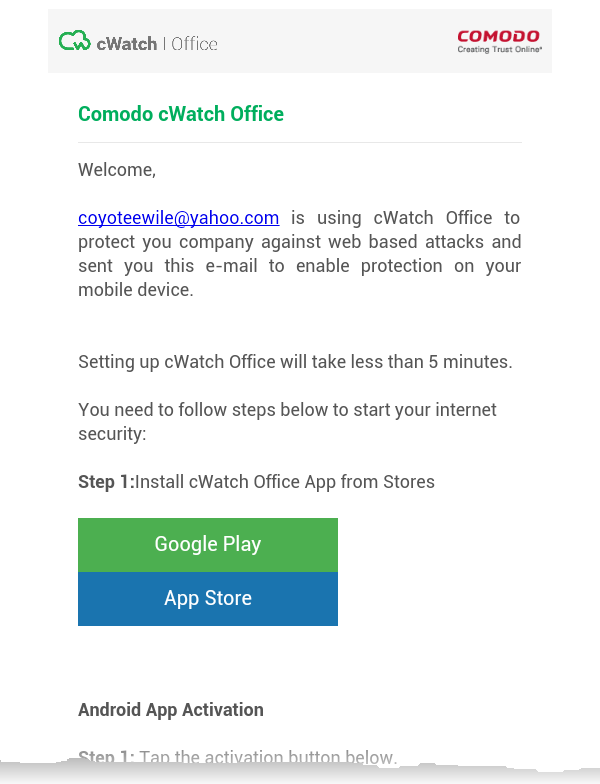
The end-user now needs to complete three steps to enroll their device:
Step 1 - Download and Install the cWatch Office app
- Tap 'Google Play' in 'Step 1' in the enrollment mail
- This will open the Google Play store at the cWatch Office app page.
- Download and install the app on the device
Step
2 - Activate the app and register it with cWatch Office
- Once the app is installed, go back to the email and tap 'Activate Android App' in step 1 of 'Android App Activation':
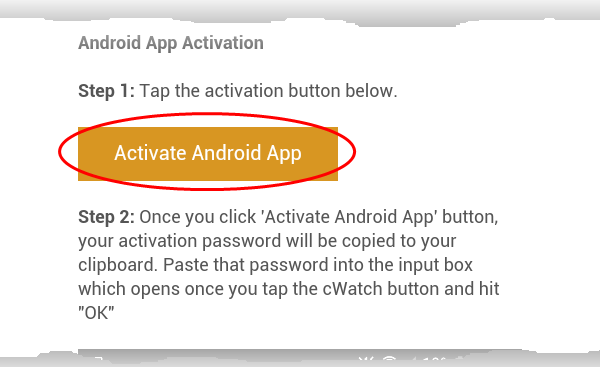
- Choose to open the link with cWatch Office:
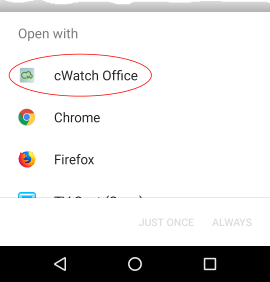
The cWatch app will open and start the registration process with the cWatch Office console.
- A password will have been automatically generated and copied to the clipboard of the device. This password is required to extract a certificate and set a VPN profile so the device can connect to the cWatch console.
- The user needs to paste this password into the app.
- Tap the cWatch shield to start registration:
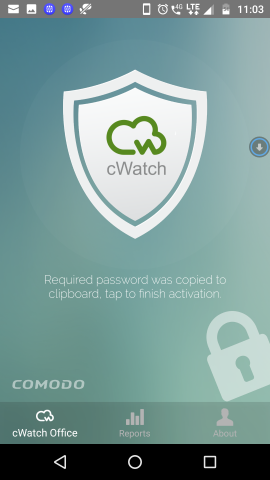
- To paste the password, just long press the text box and choose 'Paste' from the options:
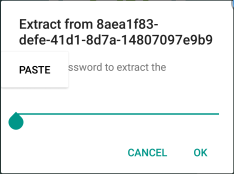
- The certificate will be extracted, ready for installation:
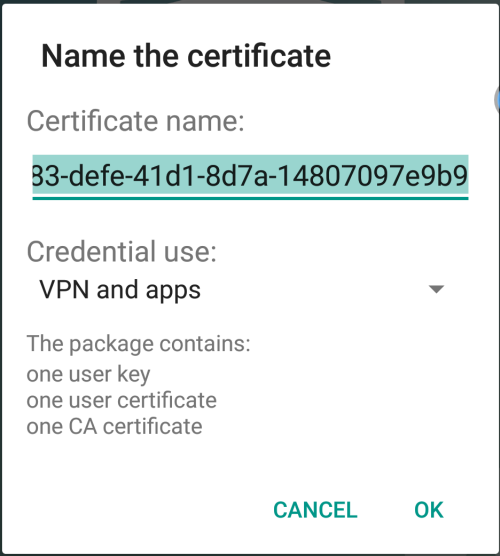
- Tap 'OK'
The
next step is to install the certificate.
- The correct certificate will be automatically chosen.
- Tap 'Allow' to install the certificate.
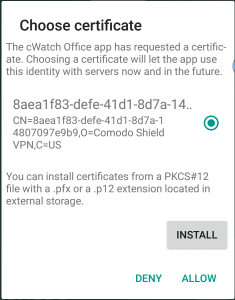
- Select 'OK' to allow cWatch to setup a VPN connection for monitor network traffic
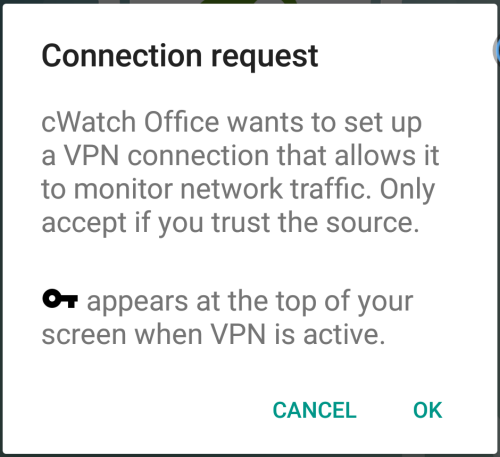
Installation and activation is now complete:
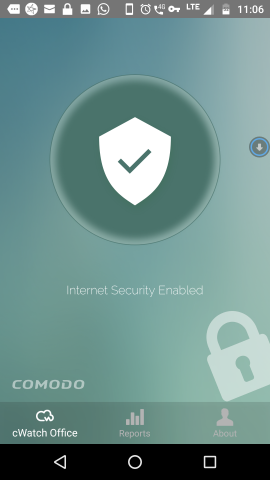
The app will connect to the cWatch Office console and default protection settings will be automatically applied. You can edit the protection settings for the device at any time. See Manage Protection Settings for a Network/Device for more details.
Step 3 - Install SSL certificate for displaying warning page when HTTPS websites are blocked
- cWatch office displays a warning page to end-users whenever a website is blocked.
- You need to install an SSL certificate on the device in order to correctly display this warning page when a HTTPS site is blocked.
- The certificate is delivered to users as an attachment to the cWatch invitation mail.
-
Users can download the certificate and install it on the device.
To install the certificate
- Download the certificate file ('AndroidSSLCert.pem') from the invitation mail sent to the user
- In Android, open 'Settings' > 'Security' > 'Install from SD Card'
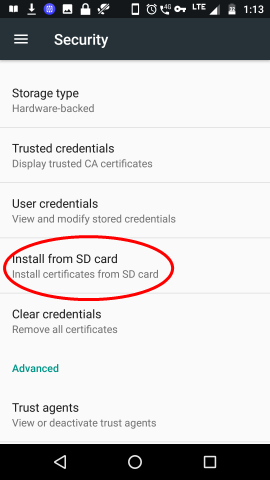
- Select AndroidSSLCert.pem from the list:
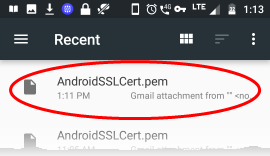
- Enter a friendly name for the certificate:
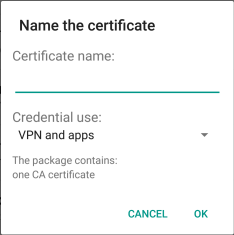
- Click 'OK' to install the certificate