Recent Analysis Requests
- Click the hamburger icon top-left
- Click 'Dashboard' > 'Recent Analysis Requests'
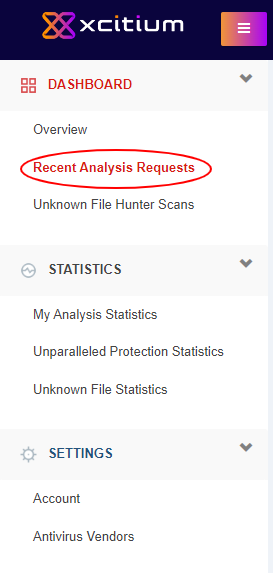
The recent analysis screen shows the Verdict verdicts on files you have submitted (most recent first):
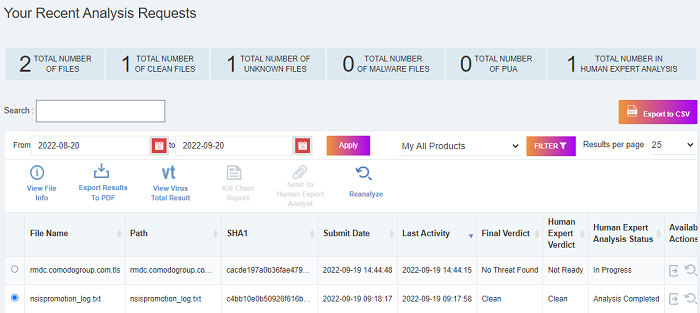
|
Verdict Detailed Analysis Results – Table of Column Descriptions |
|
|---|---|
|
Column Header |
Description |
|
File Name |
Name of the submitted file. |
|
Path |
IP of the endpoint and the file's path. |
|
SHA1 |
SHA1 hash value of the file. Hash values, or signatures, as used to describe the file in whitelists and blacklists. |
|
Submit Date |
Date and time you uploaded the file to Verdict. |
|
Last Activity |
Date and time the file was submitted for analysis. |
|
Final Verdict |
The trust rating assigned to the file after Verdict's dynamic and static tests. Possible verdicts are:
|
|
Human Expert Verdict |
The trust rating assigned to the file after analysis by human experts:
|
|
Human Expert Analysis Status |
The current status of files submitted for in-depth analysis by Xcitium experts. The statuses are:
|
|
Available Actions |
Perform additional file
activities: Download – Save a local copy of the file. Reanalyze - Send the file back to Verdict for another round of automated tests. Send to human expert analysis - Submit the file to Xcitium technicians for manual testing. |
- Use the radio buttons on the left to select a file. This will activate the following options:
 - View File Info – Opens detailed information about the file. This includes the file type, file hash values, the number on endpoints on which it was found, the file's final trust rating and the results of individual tests. See 'File
Analysis Results' for more details.
- View File Info – Opens detailed information about the file. This includes the file type, file hash values, the number on endpoints on which it was found, the file's final trust rating and the results of individual tests. See 'File
Analysis Results' for more details.
 - Export Results to PDF – Save a copy of the report in PDF format. See 'Download
Automatic Analysis Report' for more details.
- Export Results to PDF – Save a copy of the report in PDF format. See 'Download
Automatic Analysis Report' for more details.
 - View Virus Total Result - Opens the Virus Total results page for the file. Virus Total is a meta-analysis website which reports verdicts on the file from multiple antivirus vendors. Note - Virus Total may not have results available if the file is 'Unknown'. See 'View
Virus Total Results for the File' for more details.
- View Virus Total Result - Opens the Virus Total results page for the file. Virus Total is a meta-analysis website which reports verdicts on the file from multiple antivirus vendors. Note - Virus Total may not have results available if the file is 'Unknown'. See 'View
Virus Total Results for the File' for more details.
 - Send to Manual Expert Analysis (Premium and Consumer Premium licenses only) - Allows you to submit the file for inspection by Xcitium technicians. See 'Send
the File for Manual Analysis' for more details.
- Send to Manual Expert Analysis (Premium and Consumer Premium licenses only) - Allows you to submit the file for inspection by Xcitium technicians. See 'Send
the File for Manual Analysis' for more details.
 - Kill Chain Report - View a granular analysis on the activities and threats posed by the file. See 'Kill Chain Report' for more details.
- Kill Chain Report - View a granular analysis on the activities and threats posed by the file. See 'Kill Chain Report' for more details. ![]() - Reanalyze -
Resubmit the file to Verdict for another round of dynamic and static
tests.
- Reanalyze -
Resubmit the file to Verdict for another round of dynamic and static
tests.
- Click
the 'View File Info' icon
 above
the results table to view detailed file information:
above
the results table to view detailed file information:
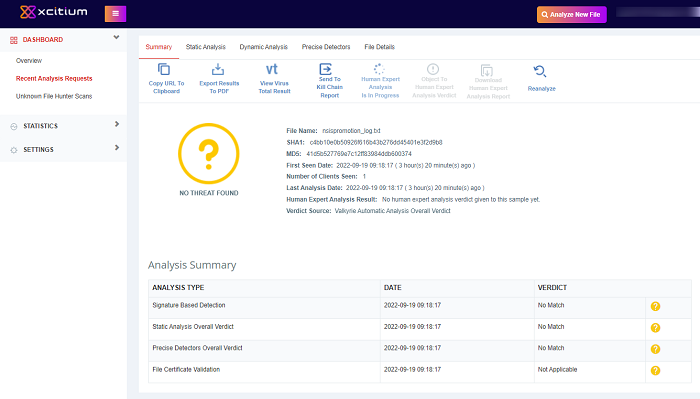
Summary - Contains general file details and the results of individual tests on the file:
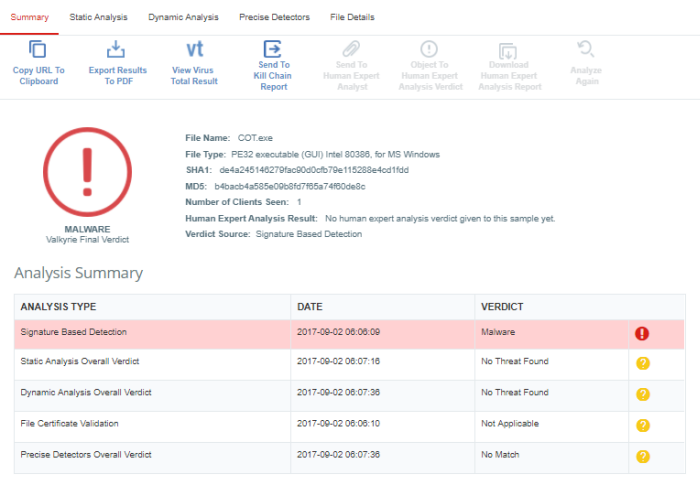
Static Analysis - Static tests include analyzing the file's binary properties, entropy, packer type and more. Any deviation from expected values provides clues about the nature of the file.
Scroll down the page to view static analysis overall verdict for the file as well as detailed result for each of the parameter checked for the file.
-
To view the detailed results of static analysis of the file, click the 'Static Analysis' tab
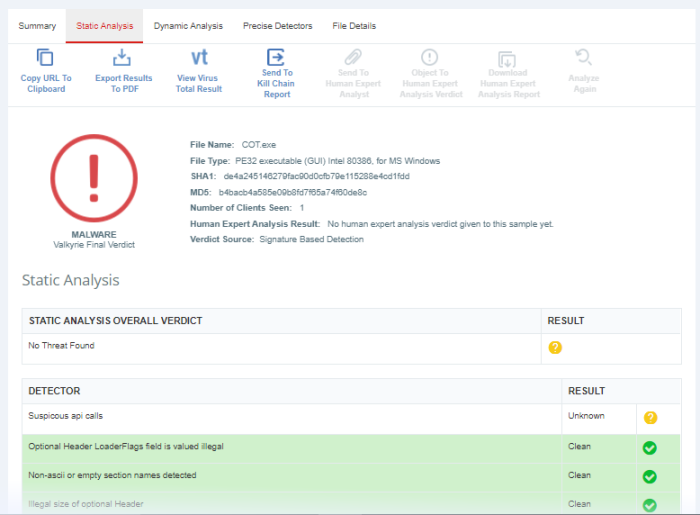
Dynamic Analysis – Dynamic tests cover the run-time behavior of the file in the test environment. The page provides a overall dynamic-test verdict and behavioral information about the file. Scroll down the page to view more detailed information.
- To view the dynamic analysis of the submitted files, click the 'Dynamic Analysis' tab
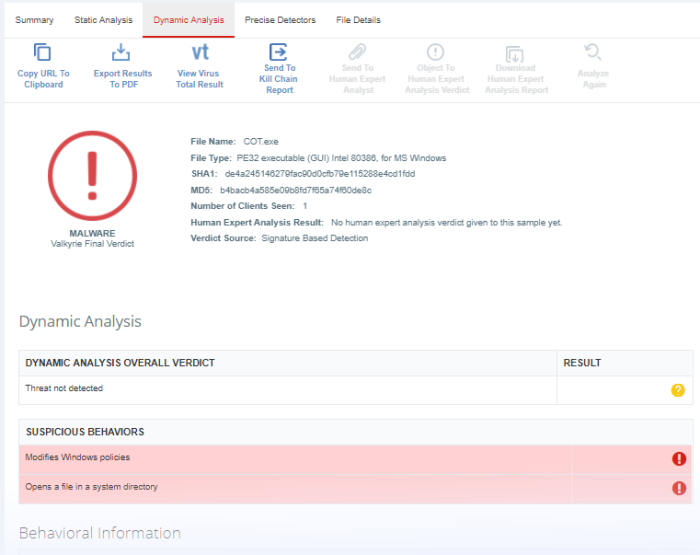
Precise Detectors - Shows how the malware file fared against individual tests.
- To view this section, click the 'Precise Detectors' tab
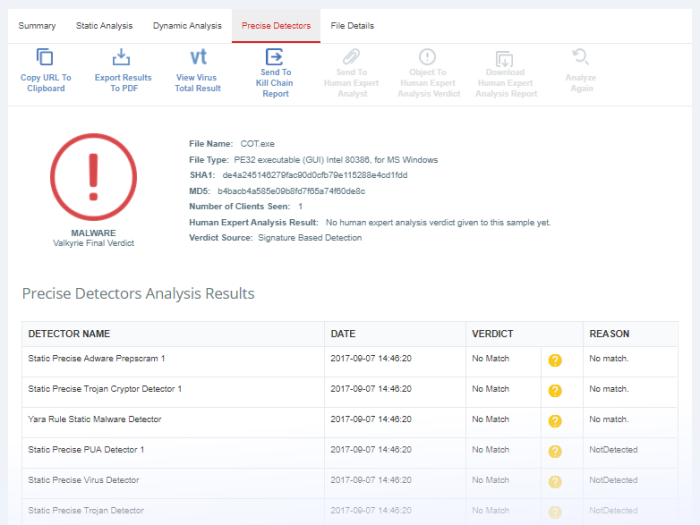
Human Expert Analysis - Unknown files submitted for human analysis will receive in-depth inspection from Xcitium's dedicated team of threat research analysts. Human Analysis can help to identify zero-day threats faster and more accurately than purely automated systems.
-
To view this section, click the 'Human Expert Analysis' tab:
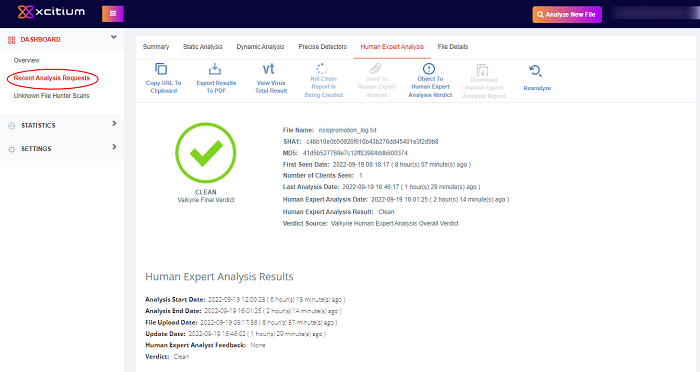
File Details – Provides additional file information such as the file path on the client machine, PE headers, PE sections and more. Scroll down the page to view the details of the file.
- To view this section, click the 'File Details' tab:
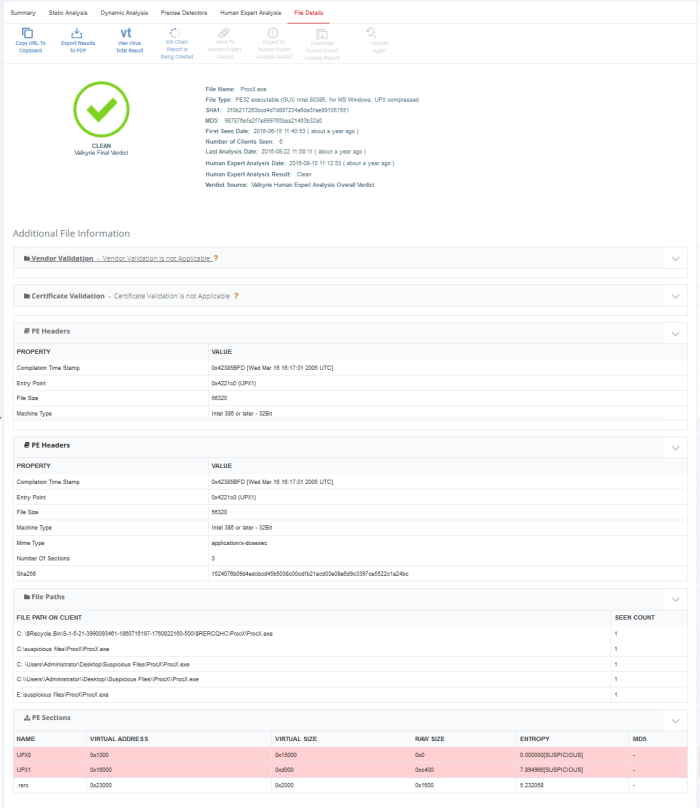
Download Human Expert Analysis Report
- Click the 'Download Human Expert Analysis Report' icon
 to download the report in PDF format
to download the report in PDF format
A new web page will open displaying the detailed results for the file.
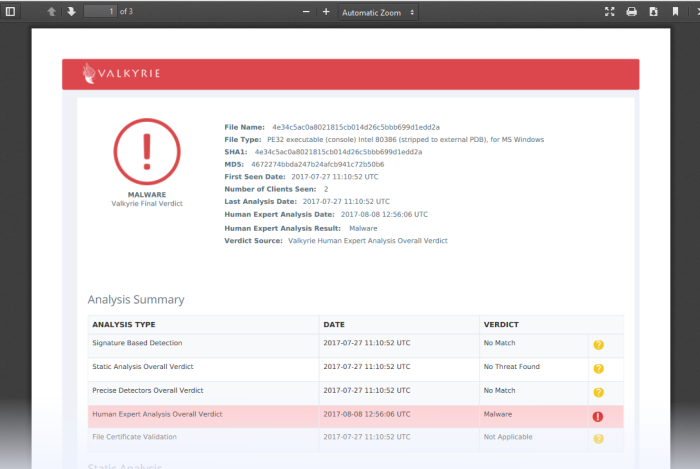
The report contains the compiled results of the automatic analysis explained in the File Analysis Results section. Scroll down the page to view the full report and save it.
View Virus Total Results for the File
Virus Total, a subsidiary of Google, is a information aggregation website and one of its function is to aggregate output data of different antivirus engines, website scanners and so on. Verdict allows to get the details of the file from this website.
- Click the 'View Virus Total Result' icon
 to view the Virus Total results for a file. Virus Total shows the verdicts on a particular file from a wide range of AV and security software vendors.
to view the Virus Total results for a file. Virus Total shows the verdicts on a particular file from a wide range of AV and security software vendors.
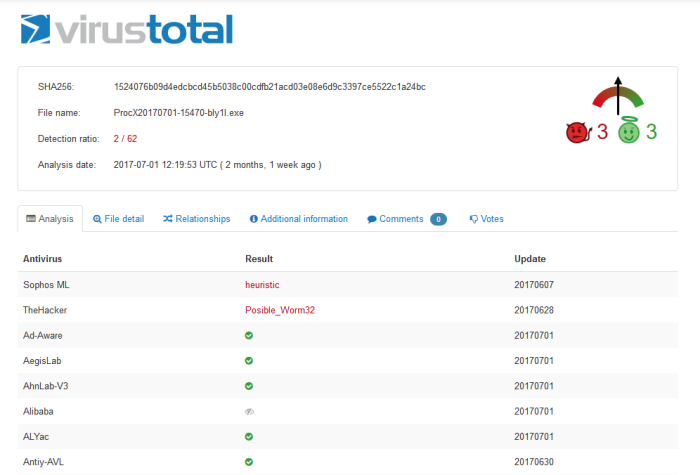
Scroll down the page to view the results for the file from different antivirus engines.
Send the File for Human Expert Analysis
File sent for human analysis are comprehensively inspected by Xcitium specialists, in addition to the automated tests. This is a premium service and users should subscribe for the same.
- Click
the 'Send to Human Expert Analysis' icon
 on top of the tabular
results to submit a file for manual analysis by Xcitium engineers
on top of the tabular
results to submit a file for manual analysis by Xcitium engineers
After
submitting, the file status will show as 'In Queue' in the 'Human
Expert Analysis Status' column. If you have questioned the result,
the status will change to 'Objected'.
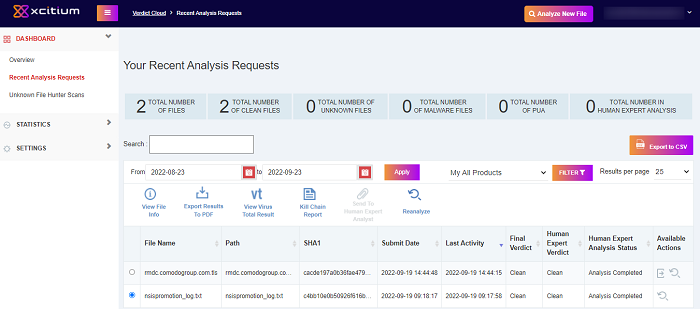
The results of the analysis will be shown in the 'Human Expert Verdict' column.
Filter, sort and search options
- To filter for a specific file, click the arrow next to 'Filter', select 'My All Products' or 'Other' and click 'Apply'.
- By default Verdict returns 25 results per page when you perform a search. Click the drop down next to Filter button to increase / decrease the number of results shown.
- Enter the details partially or fully in the search field on the top right side. You can search for items based on all columns.
- To display all the entries again, clear the search field.
- You can sort the items in ascending/descending order by clicking on the column headers.



