Open a New Tab
- Comodo Dragon displays web-pages in what is known as a ‘tab’. You can have multiple tabs open simultaneously.
- The default ‘new tab’ page shows thumbnails of sponsored links and your most frequently visited sites in the center:
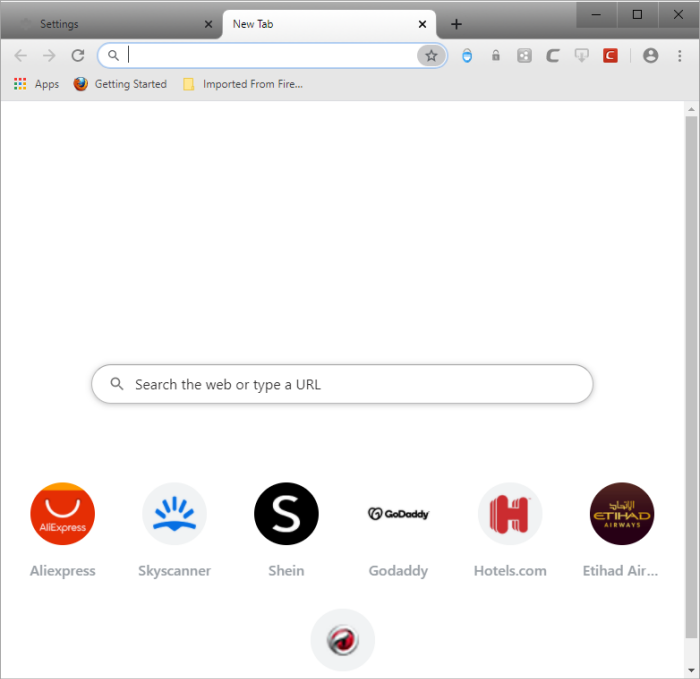
- Only view most visited pages:
- Click ‘Settings’ > 'Appearance'
- Disable 'Use first half of speed-dials as sponsored links'
- Relaunch the browser
- Click a thumbnail to quickly visit favorite sites and view installed extensions:

- Right-click the thumbnail > 'Remove from Comodo Dragon' to delete a thumbnail
- Or click the ‘X’ in the corner of the thumbnail
- Right-click the thumbnail > 'Remove from Comodo Dragon' to delete a thumbnail
- Press Crtl+Shift+T to quickly open your most recently visited site in a new window
- The bookmarks bar at top shows your favorite webpages
- To enable the bookmarks bar, click the ellipsis > 'Bookmarks' > enable 'Show bookmarks bar'

- If you cannot see any apps, click the back button to return to the 'New Tab' page:
- Right-click on the bookmark bar and make sure the 'Show apps shortcut' is enabled.
Click the following links for help with each area:



