Find and Edit Bookmarks
The bookmarks bar is a convenient way to access all your favorite websites.
Dock the bookmark bar
- Click the
 button at the top-right
button at the top-right
- Select 'Settings' and scroll to the 'Appearance' section
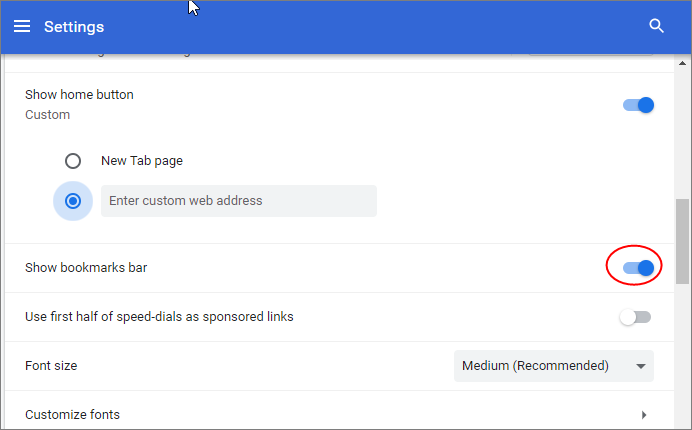
- Toggle switch to enable the 'Show bookmarks bar' below the address bar:

Add a bookmark to the bar
- Highlight a website URL in the address bar
- Drag it onto the bookmarks bar
OR
- Click
 > 'Bookmarks > 'Bookmark manager'
> 'Bookmarks > 'Bookmark manager'
- Drag a bookmark from the manager to the bookmarks bar
- Right-click on a bookmark on the bookmark bar
- Select 'More' from the menu to open the 'Edit bookmark' dialog
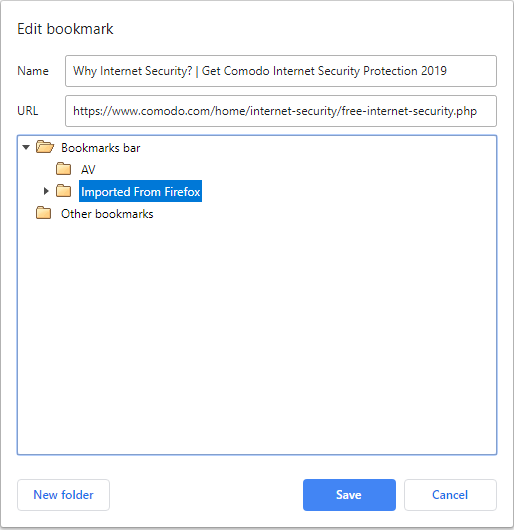
Here you can edit the name, web address of the bookmark or also create a new folder.
Delete bookmarks
-
Right-click a bookmark on the bookmark bar > Select 'Delete'
- The selected bookmark will be deleted
- If you delete a folder then all bookmarks in the folder will be deleted.



