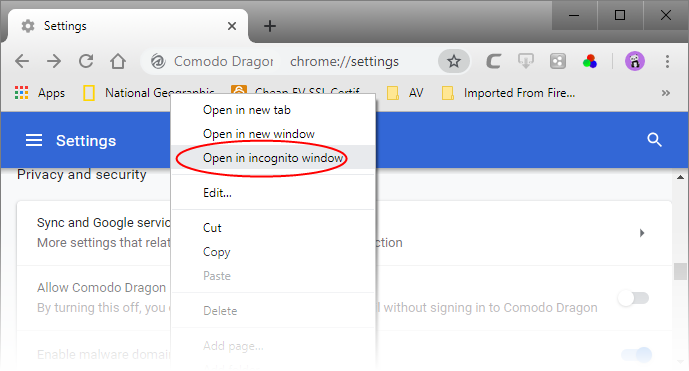Use Comodo Dragon in Incognito Mode
- Incognito mode lets you surf the internet with greater privacy and without leaving any browsing history. This means you won't need to clear history or cookies at the end of your session.
- Changes you make to bookmarks and general settings in this mode are saved.
Open an incognito window
-
Click the menu button
 at top-right
at top-right
-
Select 'New incognito window' from the menu
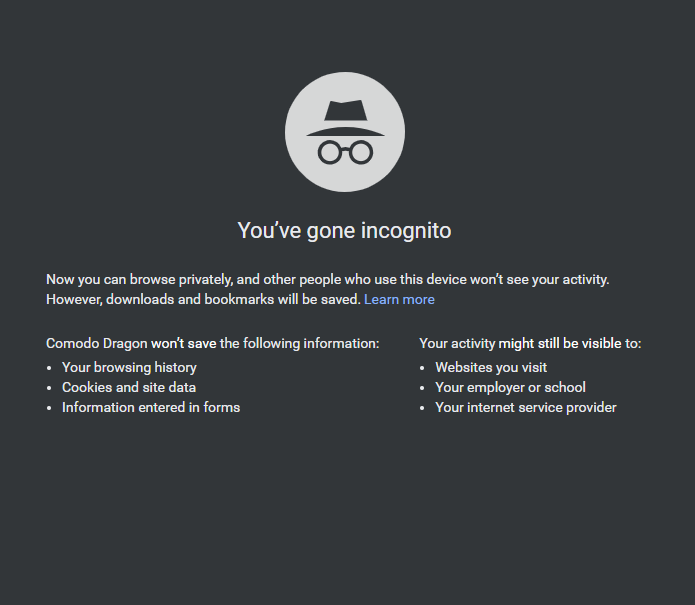
Please note that even though the browser do not store information about the site you visit in this mode, the websites that you visited may still have information about your visit. Files downloaded and saved will remain on your computer.
Automatically open
browser in incognito mode
- Select 'Settings' > scroll down and click 'Advanced'
- Scroll to the 'Privacy and security' section
- Enable 'Start browser in incognito mode'
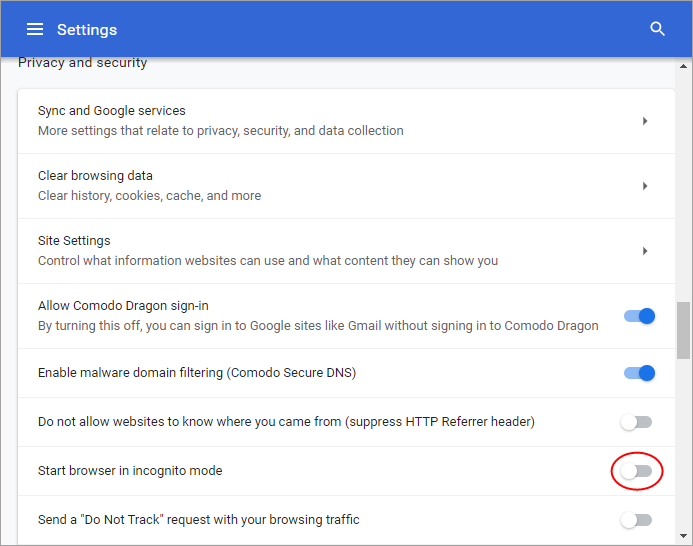
Other ways to open in incognito mode
- Right-click on a bookmark in the bookmark bar, bookmark manager, or in the history page
- Select 'Open in incognito window' from the context sensitive menu.