Customize the Spell Checker
Comodo
Dragon's built-in spell checker automatically checks spelling when
you type in web forms and text fields.
- If a word is not listed in the Dragon dictionary, then it will show as a spelling mistake each time you type that word.
- You can add words to the Dragon dictionary to stop showing them as a mistake.
-
You can add words to the Dragon dictionary to stop them showing them as a mistake or set the spell-check language.
- Click
the menu button
 at top-right
at top-right
- Click 'Settings' > scroll down and click 'Advanced'
- Scroll to the 'Language' section.
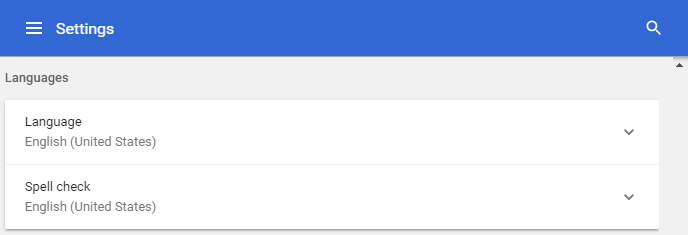
- Expand 'Language' to set the language that you want the browser to show.
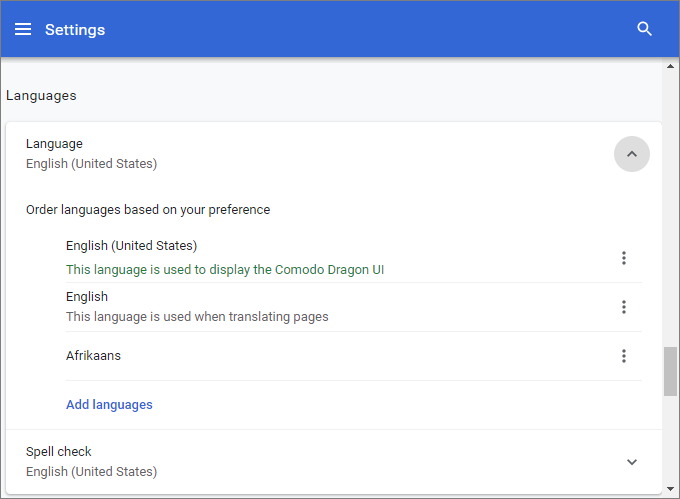
- The default language is English (United States).
- Click the 'Add languages' to select your preferred language from the drop-down.
- Enter the language name or check box from the list to include it:
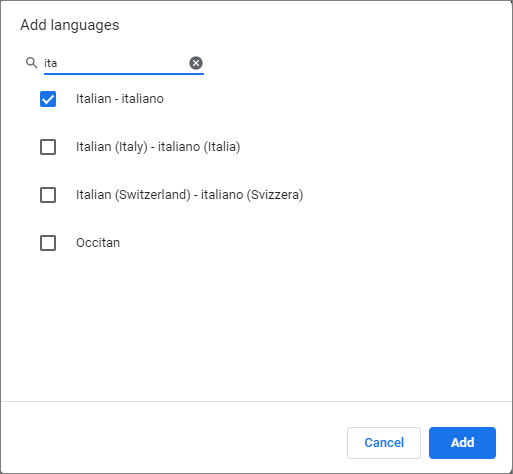
- Click 'Add' for your settings to take effect.
- Click the 'More actions' menu next to the language to:
- Display Comodo Dragon in this language
- Offer to translate pages in this language
- Move to the top
- Move up
- Move down
- Remove
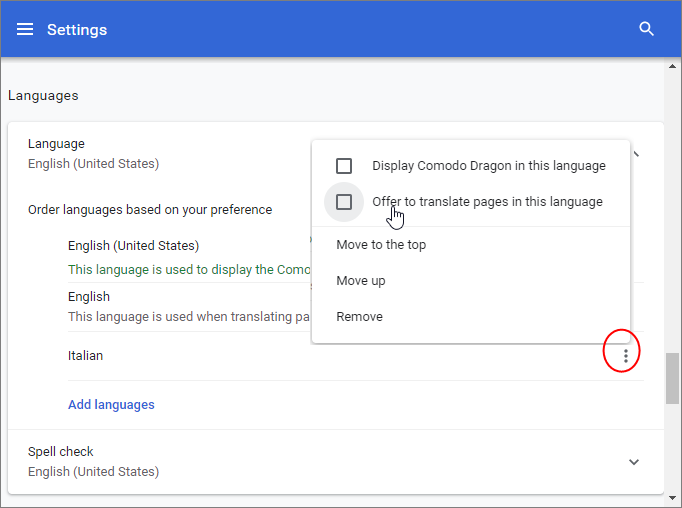
- Relaunch your computer for the language selection take effect
- Click Spell check' to view and customize auto-spell check settings
- Click 'Custom spelling' then type a new word in the 'Manage spell check' dialog to add a new word to the dictionary.
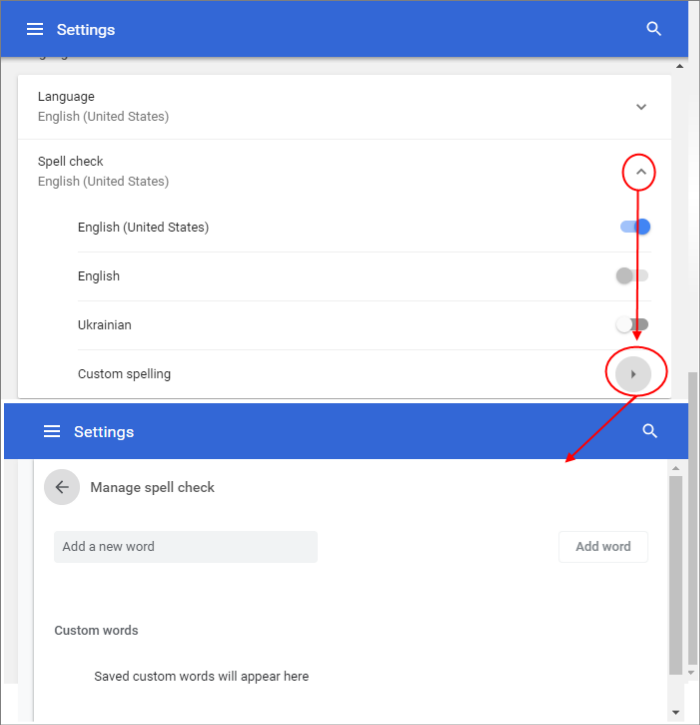
- A new added word in your dictionary will compare with that in a web interface like Yahoo search field in future
- Click 'Add word' to add it to the dictionary
- Click 'X' beside the word to remove it from the list.



