Сonfigure Access Through A Web Proxy
Comodo Dragon allows you to connect to the internet via a Proxy server.
Consider access using a proxy for the following reasons:
- To anonymize your connection to the internet.
- To speed up internet access.
- To implement access policy on a network (for example, to block undesirable websites).
- To audit usage (for example, to log internet usage).
- To scan traffic for malware prior to it entering or leaving the internal network.
- Navigate to the
 menu at top-right
menu at top-right
- Click 'Settings' > scroll down and click 'Advanced'
- Scroll to the 'System' section
- Click 'Open proxy settings' button to open 'Internet Properties':
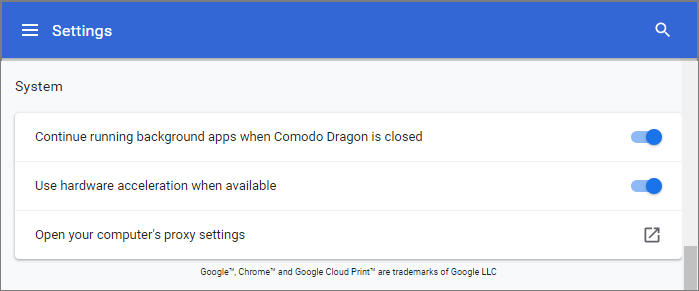
-
On the 'Connections' tab, click the 'LAN settings' button:
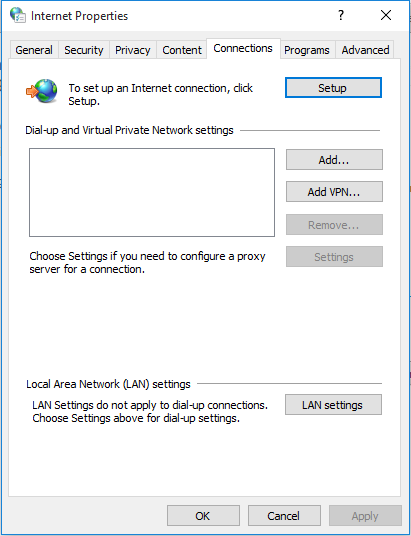
-
Select ‘Use a proxy server for your LAN':
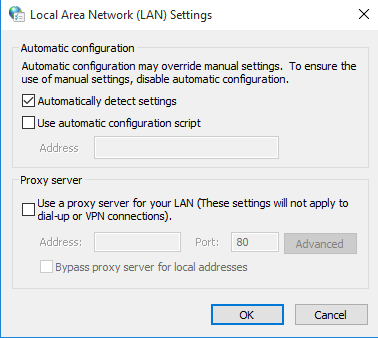
...then enter the address of the proxy server you wish to use:
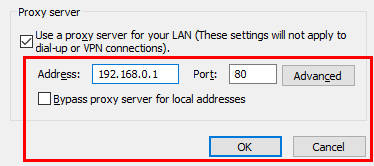
- Click 'OK' for the setting to take effect.
To cancel your Proxy connection
- Deselect the 'Automatically detect settings' checkbox:
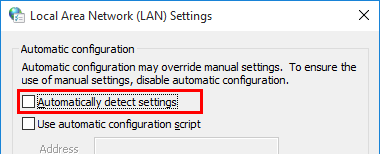
- Click 'OK'.



