Configure Media Settings
- Comodo Dragon allows you to
configure settings for microphones and cameras
so you have better control over which websites and applications are
allowed to use them
- Sites such as Google Hangouts and Skype require the use of these devices if you are placing a video call
- Dragon will alert you whenever a website asks to use your microphone and camera
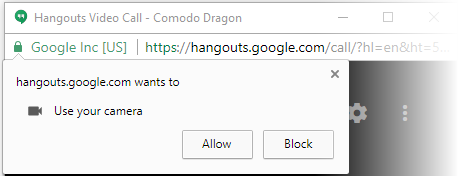
- Allow - Provides permission to the site to use your camera or microphone
- Block - Prevents the website from using your camera or microphone
Your preference for the site will be stored and you can manage the permissions from the 'Manage exceptions' in the 'Content settings'.
Configure camera and microphone settings
- Click
the menu
 at the top-right then select
'Settings'
at the top-right then select
'Settings'
- Scroll down and click 'Advanced'
- Click 'Site settings' in the 'Privacy and security' section
- Scroll down to 'Microphone/Camera' to specify websites
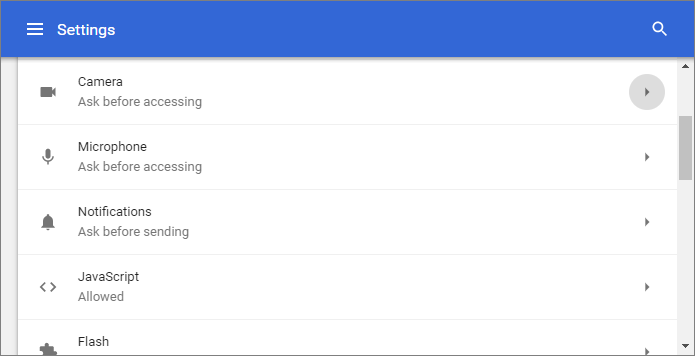
To add list of websites as exceptions to the global settings and configure access to them individually:
- Open the web-page you want to set global permissions
- Click the security information icon on the address bar
- Click the behavior next to 'Microphone' / 'Camera'
- Select whether or not to allow microphone/camera mode from the drop-down
- Repeat the process to add more websites.
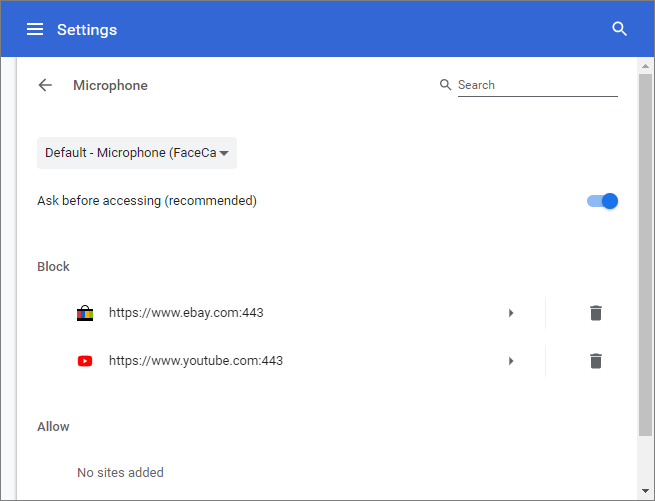
- Repeat the process to add more websites
- Block - You can also add websites which are not permitted to use selected media items.



