Use Comodo Dragon in Virtual Mode
- Virtual mode lets you surf the internet with far greater protection against online threats.
- Once enabled, Comodo Dragon runs in a fully virtual container which is totally isolated from your real computer.
- Any threats, scripts or malware from the internet are kept inside the container and can’t break out to infect your computer.
- You must have Comodo Internet Security (CIS) 2013 or higher installed to use this feature. This is because CIS provides the underlying virtualization technology required by virtual mode. CIS is completely free of charge and includes an antivirus, firewall, threat containment, and many other security features.
- Read more about CIS and download from www.comodo.com/home/internet-security/free-internet-security.php
- Any files you want to download and keep must be saved to a special folder called 'Shared Space'. By default, this is located at:
C:/Program Data/Shared Space (Windows 7, Windows Vista)
C:/Documents and Settings/All Users/Application Data/Shared Space (Windows XP)
- Alternatively, open Comodo Internet Security and click the 'Shared Space' button.
Switch to virtual mode
- Click the menu button
 at the top-right
at the top-right
- Select 'Switch to virtual mode' from the menu
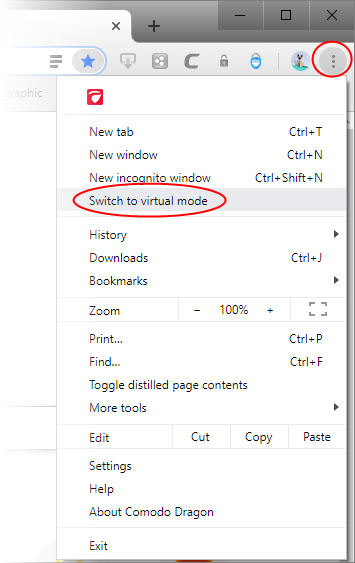
- If
CIS is not detected, a new tab will open informing you about its
unavailability in your system and allowing you to download it for
installing.



